보통 Microsoft Store를 통해 Windows에 호환 가능한 앱과 전용 유틸리티를 다운로드할 수 있습니다. 하지만 해당 앱은 제어판의 프로그램 목록을 확인해도 나타나지 않기 때문에 삭제가 필요한 경우 당황하셨을 겁니다. 오늘은 Microsoft Store의 최근 상승세의 이유를 간략히 다루고 설치한 앱 삭제 및 앱의 저장 위치 변경 방법에 대해 알아보겠습니다.
- Microsoft Store의 상승세
- 설치한 앱 삭제(제거) 방법
- 앱 저장 위치 변경 방법
- 참고사항
#Microsoft Store의 상승세
2012년, Windows 8 출시와 함께 등장했던 Microsoft Store는 여전히 고질적인 보안 관련 취약점을 가지고 있었습니다. 하지만 점차 개선해 나간 결과 Windows 11이 출시된 현재 자체적으로 악성코드가 포함된 앱을 검열할 수 있는 체계를 갖추게 됐습니다.
물론 완벽한 검열 시스템을 구축하려면 앞으로도 많은 시행착오를 겪겠지만 아마존 앱 스토어와 협업을 확정한 부분과 안드로이드 전용 앱을 함께 만나볼 수 있다는 부분은 이미 사용자의 관심을 끌기에 충분했습니다.
또한 패키징 되지 않은 실행파일(exe, msi)이 포함된 Win32 소프트웨어의 등록이 가능해졌고 인앱 결제를 허용함과 동시에 수수료를 15% 하향하게 됩니다. 이로 인해 더 많은 앱 개발자들의 관심이 Microsoft Store에 쏠리게 됩니다.
Windows 사용자에게 필요한 유틸리티만을 제공하던 Microsoft Store가 이제 다양한 콘텐츠로 소비자를 겨냥하고 있기 때문에 관심 있는 분들은 한 번쯤 접속해서 둘러보시기 바랍니다.
#설치한 앱 삭제 방법
[1]
Netflix 앱을 삭제한다고 가정하겠습니다. 일반적으로 설치 제거 버튼을 누르기 위해 앱의 설치 페이지로 이동하거나 프로그램 목록에서 마우스 우 클릭 후 제거를 진행하게 됩니다.
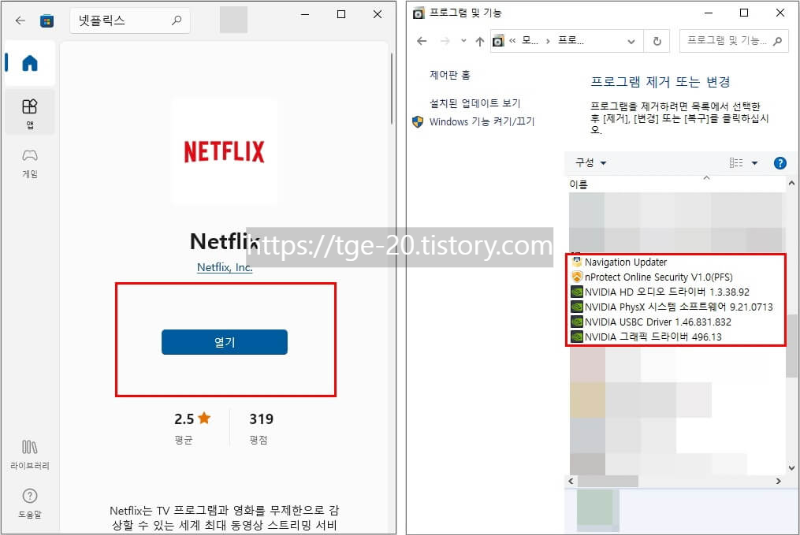
하지만 보시는 바와 같이 Microsoft Store의 설치 페이지에는 열기 버튼을 제외한 그 어떤 것도 표시되지 않습니다. 또한 마땅히 프로그램 목록 'N'열에 있어야 할 Netflix 항목이 보이지 않는 것을 확인할 수 있습니다.
[2]
Microsoft Store를 통해 설치한 앱의 삭제 방법은 크게 2가지가 있습니다.
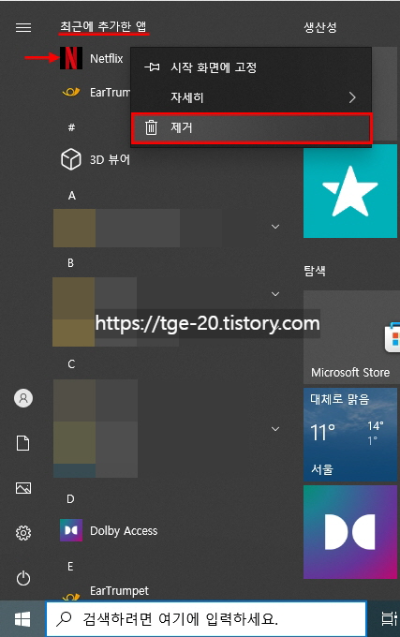
첫 번째, 키보드의 '윈도우 로고 키'를 통해 시작 메뉴를 불러온 뒤 '최근에 추가한 앱' 탭에서 삭제할 항목을 찾고 마우스 우 클릭 후 제거를 누르면 됩니다.
[3]
두 번째는 작업표시줄의 검색창을 이용하는 방법입니다.
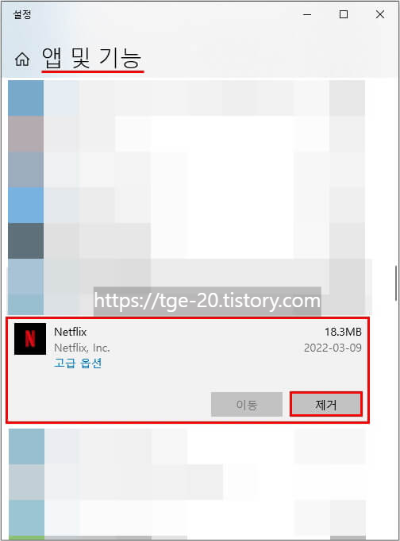
검색창에 '앱 및 기능' 입력 후 상단에 가장 정확한 항목으로 검색된 결과로 이동합니다. 이곳에서 삭제할 항목을 찾고 마우스 왼쪽 버튼 클릭 후 제거를 누르면 됩니다.
이로써 Microsoft Store를 통해 설치한 것은 Windows에서 애플리케이션으로 분류되기 때문에 기존 프로그램 추가 및 제거 목록에 표시되지 않았다는 것을 알 수 있습니다. 하지만 앱 설치 페이지에 제거 버튼이 없다는 것은 참 불친절한 부분이라고 생각합니다.
#앱 저장 위치 변경 방법
Microsoft Store의 앱 저장 위치는 C 드라이브로 기본 설정되어 입습니다.
[1]
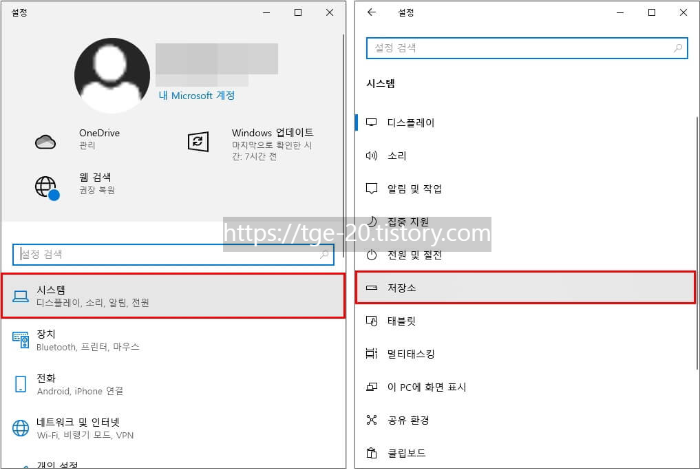
많은 분들이 디스크의 저장 공간을 효율적으로 사용하기 위해 파티션을 진행하며 일반적으로 Windows 시스템 파일을 위한 로컬 디스크(C:)에 70GB 정도를 할애합니다.
하지만 다운로드 파일만 쌓여도 저장 공간은 금방 부족해지기 때문에 앱의 저장 위치를 다른 드라이브로 변경해서 보다 여유 있게 공간을 확보할 수 있습니다.
'윈도우 로고 키 + I'를 눌러서 설정으로 이동한 뒤 시스템> 저장소 순서로 선택합니다.
[2]
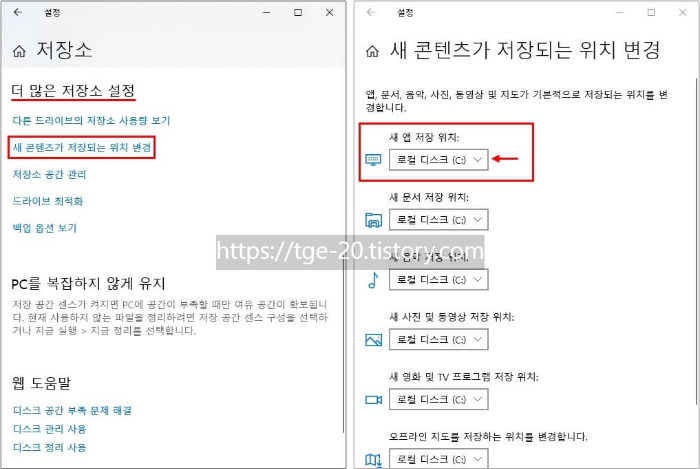
'더 많은 저장소 설정'의 '새 콘텐츠가 저장되는 위치 변경'을 선택하고 '새 앱 저장 위치' 항목을 변경합니다. 기본으로 설정된 로컬 디스크(C:) 대신 파티션 된 다른 드라이브를 선택한 뒤 '적용'을 눌러주면 완료됩니다.
#참고사항
이 포스팅에서는 Microsoft Store를 통해 설치한 앱을 삭제하는 방법과 앱의 저장 위치를 변경해서 보다 효율적으로 저장 공간을 관리할 수 있는 방법에 대해 다뤘습니다.
앱 저장 위치를 변경할 경우 반드시 기본 드라이브에 적용된 파티션 용량 비율을 확인한 뒤 선택하시기 바랍니다.
"이 폴더에 액세스할 수 있는 권한이 없습니다. 해결 방법"ㅡ윈도우 10.
컴퓨터를 사용하다 보면 액세스 권한이 없다는 주의 메시지를 확인할 때가 있습니다. 보통 윈도우 시스템 자체적으로 생성한 사용자 폴더에 접근할 때 나타나는 메시지인데 오늘은 폴더 보안
tge-20.tistory.com
"컴퓨터 느려짐? 업데이트 되돌리기 및 Windows.old 폴더 삭제"ㅡ윈도우 10.
우리는 보통 마이크로소프트에서 권장하는 윈도우 자동 업데이트 방식을 적용합니다. 하지만 업데이트 후 문제가 발생하는 분들도 적지 않고 복구에 사용되는 폴더가 생성됨에 따라 용량 부족
tge-20.tistory.com
"텍스트 및 사진 여러개 복사 후 붙여넣기"ㅡWindows 멀티 클립보드.
저는 평소 메모장 사용을 생활화하고 있습니다. 순간적으로 생각난 내용을 언제든지 적어 놓을 수 있고 해당 내용으로 문서 작업 시 그대로 붙여 넣기 할 수 있기 때문인데 윈도우10을 사용하는
tge-20.tistory.com


댓글