부적절한 콘텐츠가 포함된 사이트들은 대부분 국가 유해사이트로 지정되어 국내 IP의 접속을 차단하고 있습니다. 하지만 미성년 자녀를 둔 부모의 입장에서는 모든 연령이 접근할 수 있는 대형 콘텐츠 웹 사이트가 더 걱정되는 것이 사실입니다. 오늘은 PC에서 유튜브 또는 특정 유해 사이트에 접속하지 못하도록 설정하는 방법에 대해 알아보겠습니다.
- 조금만 보기로 약속!
- Website Blocker 사용 방법
- 시크릿 모드에서 허용
- 참고사항
#조금만 보기로 약속!
아이를 키우고 계신 부모라면 다들 공감하시겠지만 말 그대로 매일이 전쟁입니다. 아이의 호기심을 불러일으키는 TV의 각종 교육 콘텐츠 또는 만화 채널은 고된 육아에 지친 부모들에게 자유시간을 누릴 수 있게 해주지만 아이가 스스로 생각할 수 있을 정도로 성장하면 더 큰 문제를 마주합니다.
더군다나 자녀가 온라인 수업을 병행하고 있는 경우 PC 사용은 필수이기 때문에 인터넷의 유해한 콘텐츠로부터 안전하기란 쉽지 않은 것이 현실입니다.
대표적으로 유튜브는 자극적인 제목과 썸네일이 즐비한 콘텐츠들로 인해 어른, 아이 할 것 없이 중독될 확률이 높습니다. 그로 인해 직접 겪어본 부모들은 무턱대고 아이의 유튜브 시청을 금지시키지도 못하는 상황에 놓이기도 합니다.
따라서 비교적 간단하게 PC에서 특정 웹 사이트에 접근하지 못하도록 설정할 수 있는 크롬 브라우저의 확장 프로그램을 소개하려고 합니다.
#Website Blocker 사용 방법
크롬 브라우저 확장 프로그램인 'Website Blocker'는 간단한 설정만으로 지정한 웹 사이트의 접속을 차단할 수 있습니다. 해당 프로그램은 아직 PC 사용 방법에 익숙하지 않은 아이를 둔 가정일수록 유용합니다.
[1] 설치
아래의 링크를 클릭하거나 크롬 웹 스토어를 통해 'Website Blocker' 검색 후 설치해 줍니다.
Website Blocker (Beta)
Website Blocker 는 당신이 일에만 집중할 수 있도록 도와줍니다.
chrome.google.com
[2] 웹 사이트 지정 및 차단 메시지 설정
설치 완료와 함께 자동으로 실행되는 'Options' 페이지에서 두 가지 항목을 설정해 주시면 됩니다. 먼저 '웹사이트 차단하기' 항목을 클릭합니다.
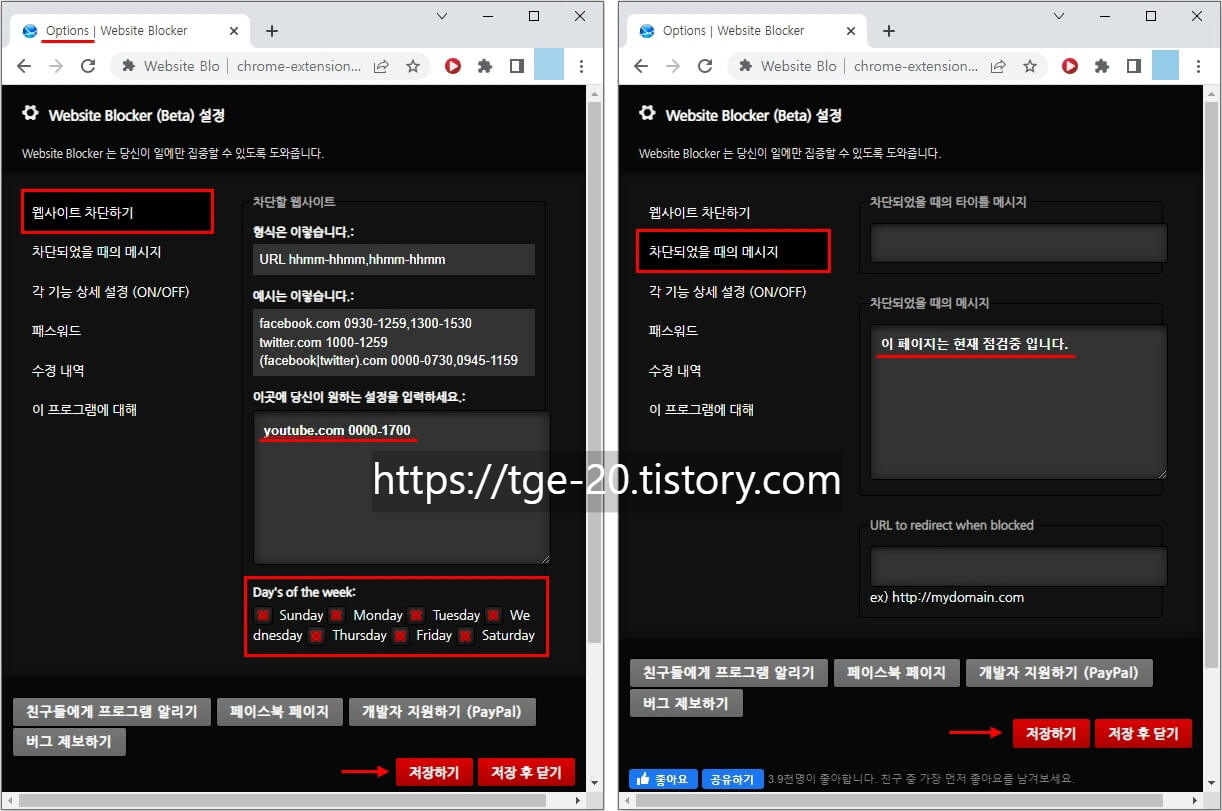
자녀의 유튜브 시청 시간이 많아 걱정이라면 'youtube.com'을 입력할 수 있지만 이럴 경우 해당 PC에서는 24시간 유튜브에 접속할 수 없습니다. 따라서 주소 옆에 특정 시간대('0000-0000')를 입력해서 지정한 시간 이외의 접속은 가능하도록 설정할 수 있습니다.
또한 주소 입력창 밑에 있는 요일 선택을 통해 특정 요일에만 차단을 적용할 수 있습니다.
Ex) 'youtube.com 0030-1700' 입력 시(' 제외) 오전 12시 30분부터 오후 5시까지 유튜브 접속 제한.
다음으로 접속이 차단되었을 때 화면에 출력되는 메시지를 설정할 수 있습니다. 개인적으로는 '이 페이지는 현재 점검 중입니다'를 적용하고 있습니다.
[3] Website Blocker 적용 화면
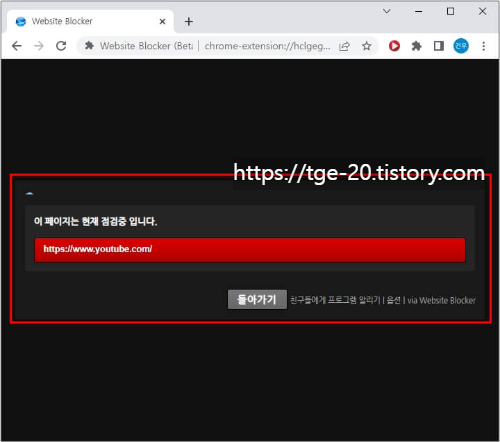
위 화면을 본 아이가 다급한 목소리로 "엄마! 유튜브 안돼"라고 소리친다면 "지금 점검 중이래"라고 대처할 수 있습니다.
하지만 이 시간부터 유튜브는 무조건 1일 1회씩 긴 점검이 있을 예정이므로 아이를 설득할 만한 추가적인 답변을 준비해두셔야 할 겁니다.
[4] 비밀번호 입력 기능 활성화
해당 확장 프로그램은 화면에 표시된 비밀번호를 입력해서 차단한 웹 사이트의 접속 권한을 얻을 수 있도록 설정할 수 있습니다.
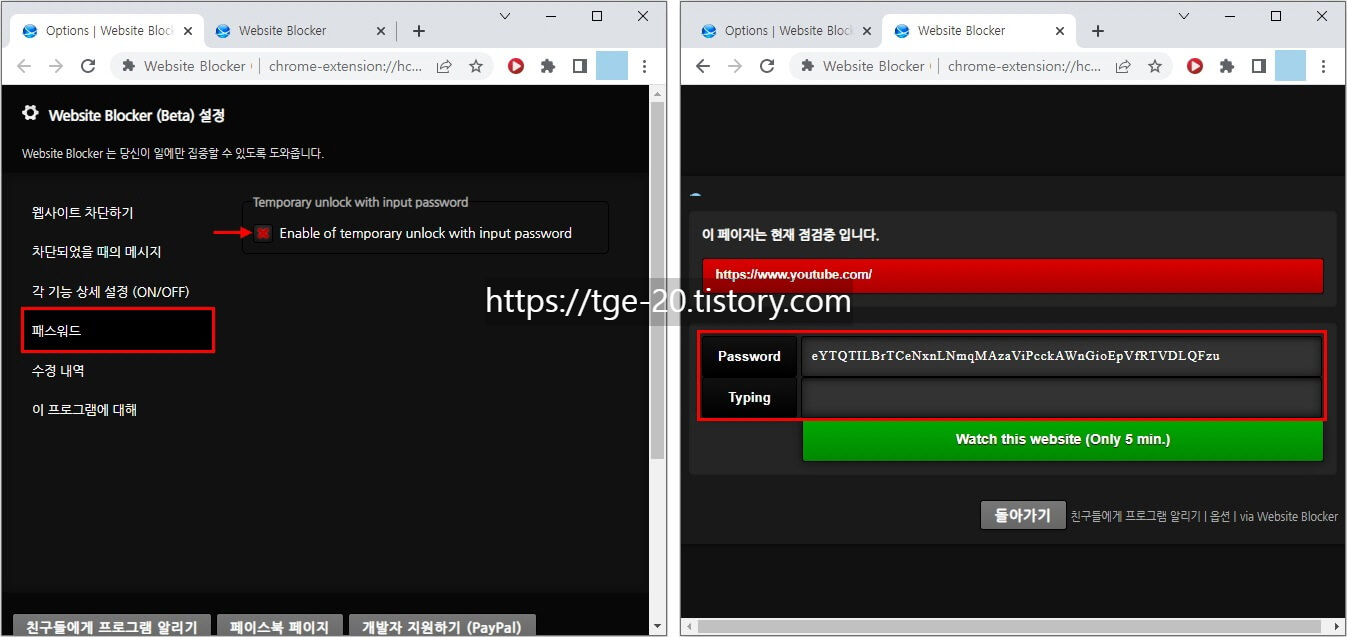
이처럼 제시된 비밀번호를 똑같이 입력해야만 접속이 가능하며 일반적인 5~ 8자의 구성에서 벗어난 무작위 알파벳을 대·소문자 구분까지 해야 합니다.
아이의 학업 성적이 떨어졌거나 거짓말을 했을 때 줄 수 있는 선물로써 복사 + 붙여넣기가 불가능하기 때문에 순간 엄청나게 집중하는 귀여운 모습을 목격할 수 있습니다.
접속 후 일정 시간이 지나면 다시 비밀번호 입력 화면으로 돌아가기 때문에 부디 가정의 평화를 지킬 수 있도록 원만한 합의를 이끌어내시길 바랍니다. (5분간 사용할 수 있다고 표시되어 있지만 실제로는 15분 안팎으로 적용됩니다.)
#시크릿 모드에서 허용
크롬 확장 프로그램은 기본적으로 일반 모드에서만 활성화되도록 설정되어 있습니다. 때문에 만약 자녀가 크롬 브라우저의 시크릿 모드 접속 방법을 알고 있다면 'Website Blocker'가 작동하지 않게 되는 문제가 발생합니다.
비공개로 인터넷을 검색할 수 있도록 제공되는 크롬 브라우저의 시크릿 모드는 보통 외부의 공용 PC를 사용할 경우 내 활동 내역을 외부로부터 보호하는 목적으로 사용됩니다.
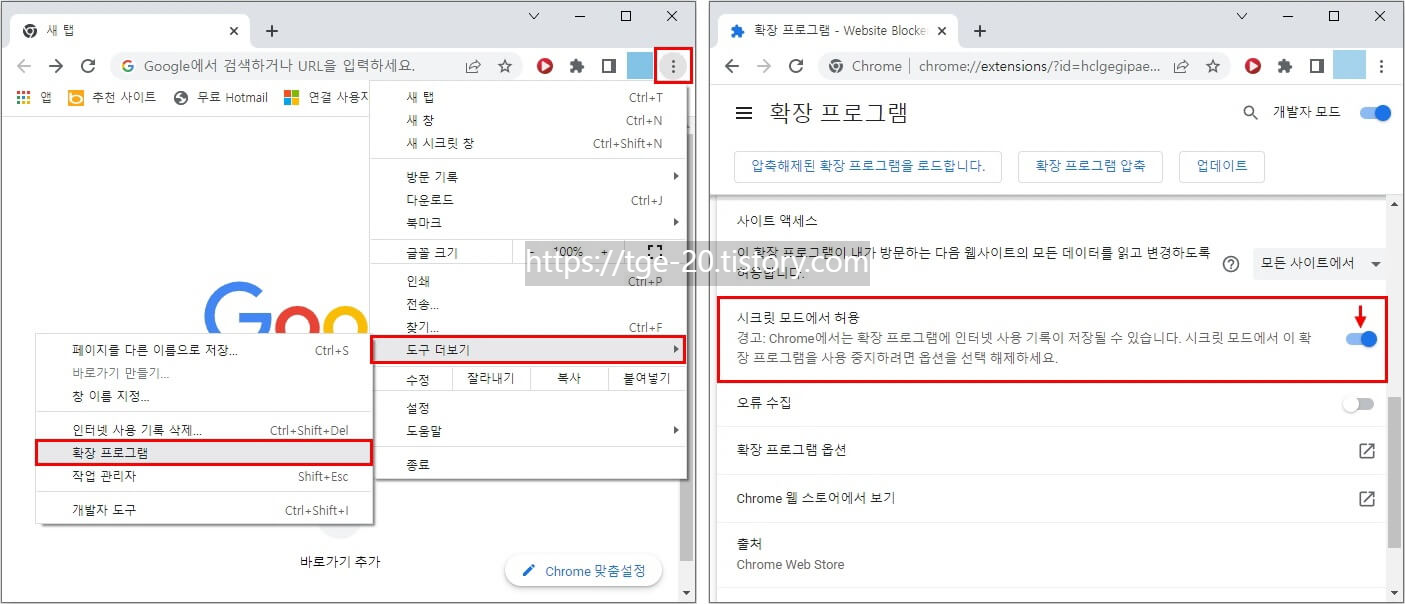
따라서 크롬 브라우저를 실행한 뒤 우측 상단에 있는 점 세 개(더 보기) 아이콘을 클릭하고 '도구 더보기' > '확장 프로그램' 순서로 이동합니다. 다음으로 'Website Blocker'를 찾아서 '세부 정보'를 클릭한 뒤 '시크릿 모드에서 허용' 항목을 활성화해주시면 됩니다.
#참고사항
이 포스팅에서는 크롬 확장 프로그램인 Website Blocker를 통해 PC에서 특정 사이트의 접속을 차단 또는 제한하는 방법에 대해 다뤘습니다.
인터넷 접근성이 발달하면서 이제 무조건적으로 자녀를 신뢰하기에는 무리가 있습니다. 자극적이고 선정적인 콘텐츠에 누구나 쉽게 노출된다는 것이 가장 큰 문제이기 때문에 자녀가 스마트폰을 가지고 있는 경우 내 시야 밖에서 벌어질 일들도 걱정되기 마련입니다.
크롬의 확장 프로그램은 모바일 기기에 적용할 수 없는 것이 일반적이지만 특정 앱을 설치함으로써 가능하게 만들 수 있습니다. 해당 내용은 이어질 다음 포스팅에서 자세히 다뤄보도록 하겠습니다.
"크롬 브라우저 사용 팁(9)"ㅡ게스트 모드 사용으로 개인 정보 보호하기.
코로나로 인한 영업 제한으로 늦은 시간까지 외부 모임을 갖기 어려워지면서 제약이 없는 집으로 지인들을 초대하는 분들이 많습니다. 하지만 내 PC를 공유해야 할 경우 검색 기록이나 접속했던
tge-20.tistory.com
"구글 플레이 스토어 관리 팁(3)"ㅡ자녀 보호 기능과 앱 자동 업데이트 끄기.
전자기기 사용 연령대가 점점 낮아지고 한글을 깨우치기도 전에 핸드폰 게임을 즐기는 아이들이 많아지고 있습니다. 선정적인 문구가 동반되는 앱이 설치된 것을 발견하면 지우기 급급하셨을
tge-20.tistory.com
"핸드폰에 유해사이트 접속 차단 기능 적용하는 방법"ㅡ키위 브라우저.
지난 포스팅에서 크롬 확장 프로그램인 'Website Blocker'로 특정 사이트 접속을 차단할 수 있는 방법을 알아봤지만 PC에서만 적용할 수 있다는 점이 조금 아쉬웠습니다. 오늘은 키위 브라우저를 이
tge-20.tistory.com


댓글