세상 모든 영상과 콘텐츠를 동시에 즐길 수 있는 대표적인 플랫폼 유튜브의 다양한 볼거리를 보다 편리하게 즐길 수 있는 방법! 오늘은 PC로 유튜브를 시청하는 분들이 알아두면 유용할 쉬운 영상 캡처 및 화면 회전 방법에 대해 알아보겠습니다.
- 없는 것 빼고 다 있는 Youtube
- 크롬 확장 앱 ImprovedTube!
- 참고사항
#없는 것 빼고 다 있는 Youtube
언제나 상식을 뛰어넘는 알고리즘으로 사용자에게 필요한 영상을 제공해 주는 Youtube는 개인적으로도 꽤 많은 시간을 할애하며 이용하는 서비스입니다.
기존에는 영상을 시청하다가 화면 캡처가 필요하다 생각되면 알캡처로 일일이 화면을 지정해서 저장했고 가로 세로가 잘못 업로드된 영상이 있으면 바보처럼 목을 꺾어서 보거나 모바일로 옮겨서 시청하곤 했지만
새롭게 알게 된 ImprovedTube 앱으로 PC 유튜브를 더 스마트하게 이용할 수 있게 됐습니다.
#크롬 확장 앱 ImprovedTube!
[1]
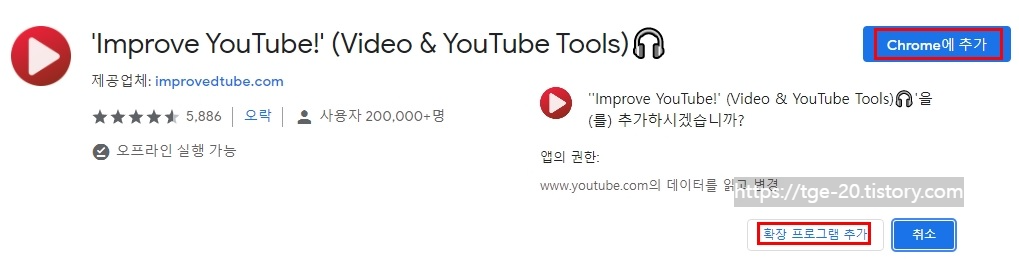
▶우선 크롬으로 접속한 뒤 아래의 링크를 통해 웹 스토어에서 해당 앱을 추가해 줍니다.
'Improve YouTube!' (Video & YouTube Tools)🎧
Make YouTube tidy+smart! YouTube video color ad skip volume speed channel tool style HD ads adblock adblocker tags keyword playlist
chrome.google.com
[2]
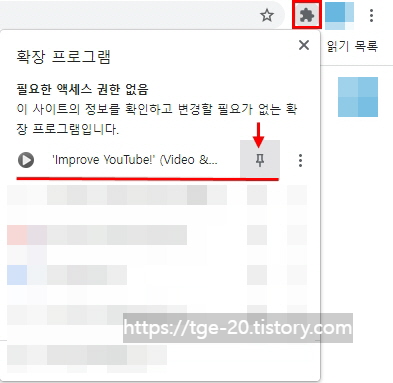
▶크롬 브라우저 우측 상단에 있는 빨간색 박스의 퍼즐 조각 모양의 아이콘을 클릭 후 해당 앱에 화살표로 표시한 고정 핀을 눌러줍니다.
[3]
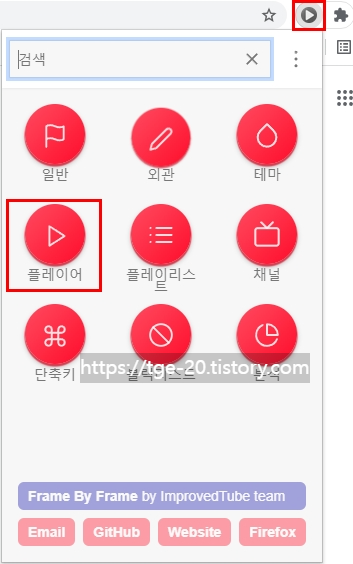
▶그 옆에 재생 버튼 모양의 아이콘이 생성되면 클릭 후 플레이어 항목을 눌러줍니다.
[4]
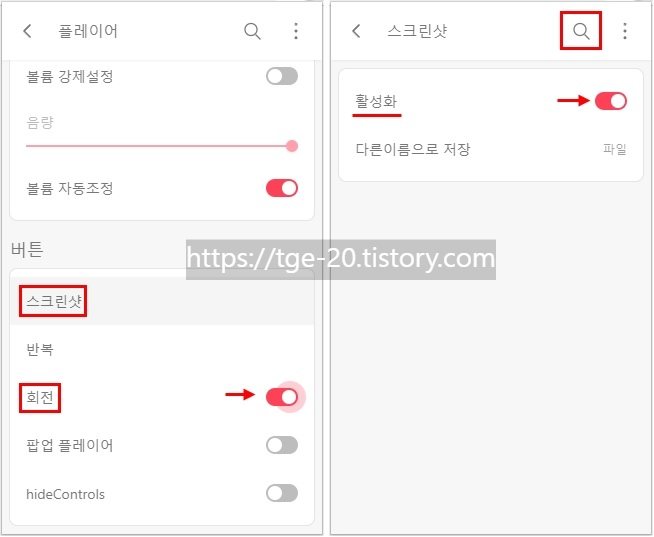
▶스크롤을 아래로 쭉 내리면 제일 밑에 버튼 항목이 나오는데 '스크린샷'을 활성화시킴과 동시에 ImprovedTube의 또 다른 기능인 '화면 회전'까지 설정해줍니다.
이 기능은 핸드폰 촬영 시 가로와 세로의 구성을 잘못 설정하여 업로드한 영상을 90도씩 회전시켜서 시청할 수 있게 도와주는 기능입니다.
핸드폰에는 기본적으로 활성화되어 있는 기능이지만 PC버전을 모르셨던 분들에게는 유용할 거라고 생각합니다!
[5]
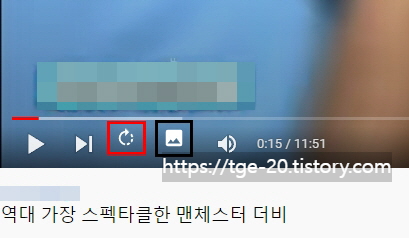
▶영상을 시청하는 도중에 화면의 회전이 필요하다 싶으면 재생 버튼 옆에 위치한 빨간색 박스의 아이콘을 눌러주시면 됩니다.
해당 부분의 캡처가 필요할 경우 검정색 박스의 아이콘을 눌러주면 기타 설정 없이도 쉽게 원하는 결과물을 얻어낼 수 있습니다.
#참고사항
이 포스팅에서는 PC에서 유튜브 이용 시 영상 캡처와 화면 회전을 쉽게 할 수 있는 ImprovedTube 확장 프로그램 사용 방법에 대해 다뤘습니다.
크롬으로 해당 앱 이용 시, 캡처된 파일의 저장 경로를 따로 설정하지 않았다면
'C 드라이브> Users> 계정> Downloads'에 자동 저장되며 내 PC의 다운로드 항목에서도 손쉽게 확인하실 수 있습니다.
이외에도 유튜브 관련 다양한 기능들이 내장되어 있는 앱인데 [3] 사진의 세부 항목들로 내게 필요한 환경을 설정해보시는 것도 콘텐츠를 보다 잘 이용할 수 있는 방법이라고 생각합니다.
유튜브 프리미엄 "동영상 다운로드 방법"ㅡ클립다운 사용.
#동영상 다운로드 앱 저는 심심할 때마다 습관적으로 유튜브에 들어가는데 항상 느끼지만 제가 뭘 좋아하는지 이미 다 알고 있는 똑똑한 친구입니다. 그렇게 하나씩 보다 보면 어떤 영상에 소장
tge-20.tistory.com
"유용한 모바일 유튜브 설정(1)"ㅡ다크 모드, 재생 구간 변경, 자동 재생 해제.
유튜브는 사용자의 관심사를 정확히 파악하고 있기 때문에 어느 날 갑자기 추천된 콘텐츠로 전혀 관심 없던 분야에 흥미를 느끼게 되는 경우도 있습니다. 이 포스팅에서는 모바일 유튜브를 훨
tge-20.tistory.com
"유용한 모바일 유튜브 설정(2)"ㅡ검색 기능, 화면 전환, 랜덤 재생.
유튜브를 작은 스마트폰 화면에서 시청하기 위해서 전체 모드 사용은 필수가 된지 오래고 검색되는 결과가 워낙 방대하다 보니 의도한 검색어와 상관없는 피드도 접하게 됩니다. 지난 포스팅에
tge-20.tistory.com


댓글