모바일 기기 사용 시 웹 페이지에 적용된 글자 크기가 너무 작아서 읽기 어려운 경우가 있습니다. 이는 모바일 편의성이 배제된 웹 사이트 접속 시 주로 발생하며 대부분 PC 환경에 최적화된 사이트들이 해당됩니다. 오늘은 갤럭시를 기준으로 접속하는 웹 페이지의 글자 및 화면 크기를 조절할 수 있는 몇 가지 방법에 대해 알아보겠습니다.
- 웹 페이지 확대 및 축소
- 돋보기 창 활성화
- 화면 확대 도구 강화
- 참고사항
#웹 페이지 확대 및 축소
갤럭시 기본 브라우저인 삼성 인터넷 앱을 실행하고 우측 하단에 있는 더 보기 아이콘을 통해 '인터넷 설정'으로 이동합니다. '웹 페이지 보기 및 스크롤 방식' 메뉴의 확대/축소 제어 기능을 활성화한 뒤 손가락 두 개로 화면을 움직이면 웹 페이지의 비율을 조절할 수 있습니다. (손가락 사이를 벌리면 확대, 좁히면 축소)

또한 '웹 페이지 글자 크기' 항목을 통해 작은 글자도 사용자의 편의에 맞게 조절할 수 있기 때문에 해당 웹 사이트의 구성과 관계없이 기기에 적용할 수 있습니다.
많은 분들이 해당 기능을 알고 계시지만 특정 페이지와 앱 화면에는 적용되지 않는 단점 또한 존재하므로 이 경우에는 별도의 설정이 필요합니다.
#돋보기 창 활성화
이번에는 갤럭시의 설정 앱을 실행해서 '접근성'> '시인성 향상' 순서로 이동한 뒤 '돋보기 창' 기능을 활성화합니다. 활성화 즉시 화면에 네모난 박스가 출력되며 해당 박스 안에 포함된 화면을 확대해서 볼 수 있기 때문에 작은 글씨로 빼곡히 적힌 보험 보장 내용 또는 가입 약관 등을 확인할 때 유용합니다.
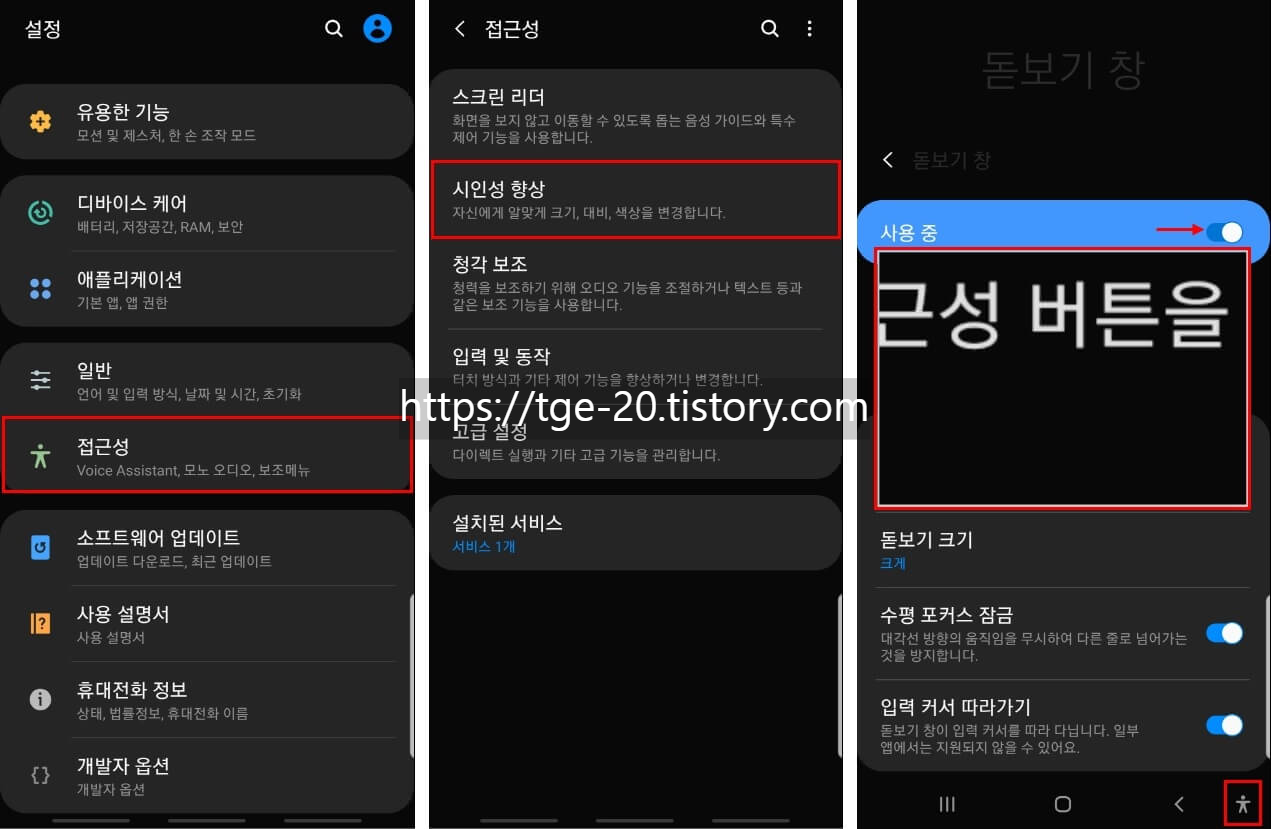
이때 '수평 포커스 잠금'을 사용하면 대각선 방향의 움직임을 무시할 수 있기 때문에 훨씬 자연스러운 화면 스크롤이 가능해지며 우측 하단에 있는 사람 모양(접근성) 아이콘을 누르면 돋보기 창을 켜고 끌 수 있습니다.
해당 박스 상단에 위치한 크기 조정 버튼을 통해 추가적인 확대/축소가 가능하지만 돋보기 창 안에 위치한 부분에만 적용할 수 있다는 점은 조금 답답할 수 있습니다.
#화면 확대 도구 강화
핸드폰 전체 화면에 확대 기능을 적용하고 싶다면 강화된 도구를 사용하시면 됩니다. 시인성 향상> 확대 메뉴로 이동해서 '화면을 세 번 눌러 확대', '버튼을 눌러 확대' 항목을 모두 활성화하면 접근성 기능을 강화해서 화면 전체에 적용할 수 있습니다.
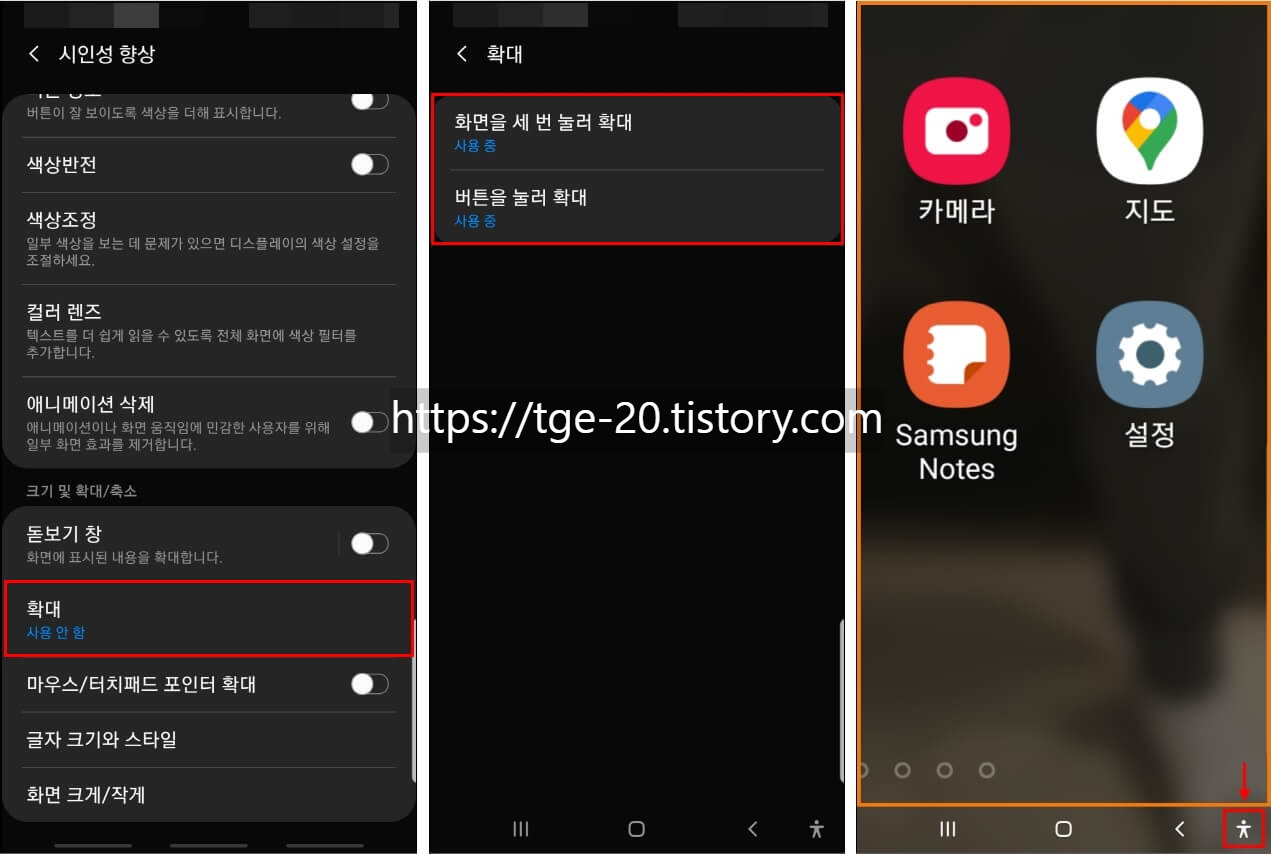
이제부터는 화면을 세 번 누르거나 접근성 버튼을 누르면 화면 전체에 주황색 선으로 된 박스가 표시되며 이때 화면을 손가락으로 누른 상태로 이동하는 위치를 확대해서 볼 수 있습니다.
해당 기능은 유튜브 또는 넷플릭스 등에서 콘텐츠 시청 시 해당 영상을 일정 비율 이상으로 확대할 수 있으며 마찬가지로 접근성 아이콘을 통해 비활성화가 가능합니다.
#참고사항
이 포스팅에서는 핸드폰 사용 시 웹 페이지의 글자 또는 앱 화면이 작은 경우 적용할 수 있는 갤럭시의 몇 가지 화면 확대 기능에 대해 다뤘습니다.
돋보기 창과 확대 강화 도구에서는 모두 접근성 버튼을 필요로 하기 때문에 해당 기능을 중복해서 적용할 수 없습니다. 따라서 하나씩 사용해 보시고 본인에게 맞는 기능만 적용하시기 바랍니다.
또한 현재 최근 앱 보기, 홈으로 이동, 뒤로 가기 버튼이 포함된 내비게이션 바를 화면 제스처 방식으로 사용하고 있는 경우 확대 기능 활성화와 함께 다시 내비게이션 바로 변경되는 점 참고하시기 바랍니다.
"눈의 피로감 줄이는 스마트폰 설정 방법"ㅡ갤럭시 블루라이트 필터.
'어두운 곳에서 핸드폰을 사용하면 눈이 나빠진다'라는 말이 있습니다. 보통 잠들기 전까지 유튜브를 시청하게 되는데 아침이 되면 렌즈를 착용하고 잔 것처럼 눈이 충혈되어 있고 시간이 흐를...
tge-20.tistory.com
"핸드폰 화면 꺼짐 방지 설정 방법 총정리!"ㅡ안드로이드 갤럭시.
핸드폰에는 기본적으로 화면이 꺼지는 대기 시간이 존재합니다. 해당 시간이 지나면 디스플레이 화면이 자동으로 종료되는데 그럴 때마다 다시 터치하는 것도 굉장히 번거롭습니다. 이번 포스...
tge-20.tistory.com
"핸드폰을 스마트하게 사용하는 방법"ㅡ갤럭시 화면 분할, 도구 모음.
현재 대한민국은 스마트폰과 인터넷의 보급률이 각각 96%, 99%로 일반인들의 통신 접근성이 매우 원활하게 구축됐습니다. 그로 인해 하루 중 밥숟가락보다 핸드폰을 더 오래 들고 살게 됐는데...
tge-20.tistory.com


댓글