주기적으로 오류 메시지가 발견되는 분들은 재부팅을 시도해도 얼마 지나지 않아서 결국 컴퓨터가 멈춰버립니다. 이번 포스팅에서는 컴퓨터를 포맷하지 않고 '시스템 복원 지점'을 설정으로 윈도우 10 복구 방법에 대해 정리해 보도록 하겠습니다.
- 시스템 복원 지점 설정 (2022년 5월 27일 수정)
- 시스템 복원 시작
- 참고사항
#시스템 복원 지점 설정
이런 상황에서는 보통 전부 갈아엎자는 마인드로 꽤 많은 시간을 들여 포맷을 진행하는데 Windows에 치명적인 오류가 발생하지 않은 이상 웬만한 문제는 시스템 복원을 통해 해결할 수 있습니다. (윈도우 7도 방법은 같습니다)
[1]
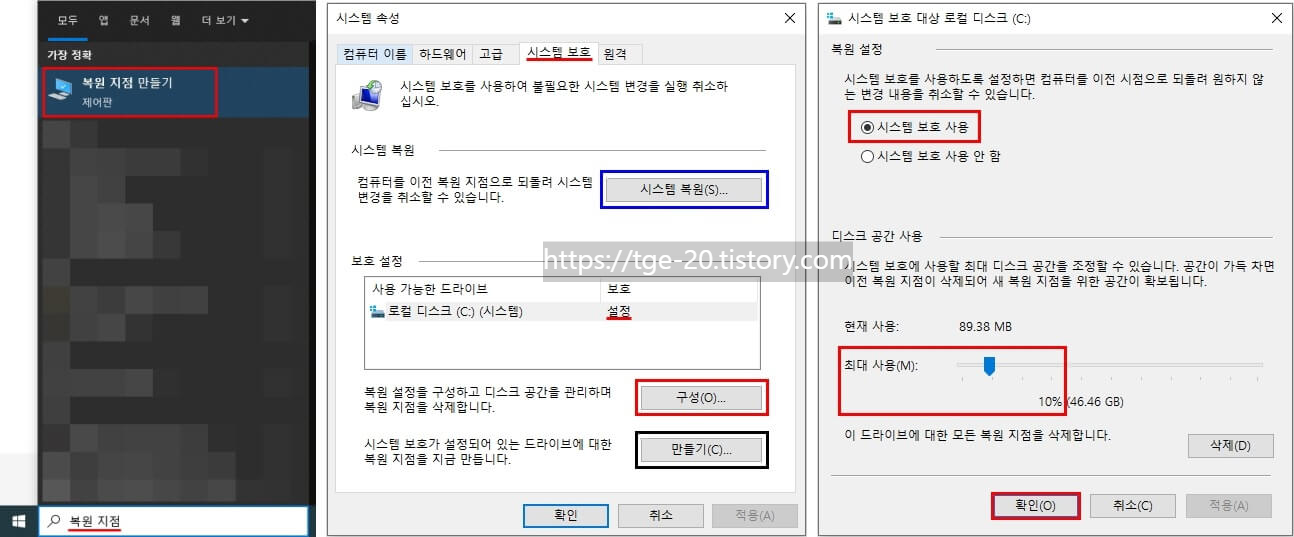
바탕화면 좌측 하단 검색창에 '복원 지점' 입력 후 가장 정확한 항목으로 나타나는 '복원 지점 만들기'를 클릭합니다.
Windows가 설치되어 있는 로컬 드라이브에 이미 '보호' 설정되어 있는 분들은 파란색 박스의 '시스템 복원' 항목을 눌러서 복구를 바로 시작할 수 있습니다. 다만 해당 설정이 '해제'로 표시된 분들은 빨간색 박스 '구성'을 통해 세부 설정을 진행해야 합니다.
'시스템 보호 사용'에 체크한 다음 '디스크 공간 사용' 퍼센티지를 10 정도로 맞춰줍니다. 새 복원 지점을 만들기 위한 디스크 공간이 부족해지면 기존에 생성했던 항목을 삭제해서 공간을 확보하기 때문에 많은 디스크 용량을 할당할 필요는 없습니다.
[2]
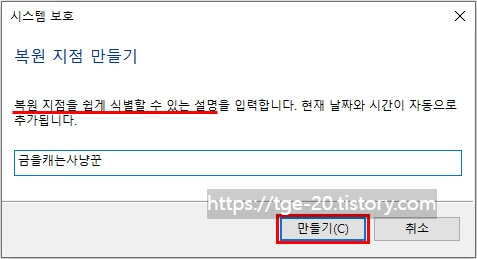
마지막으로 [1]의 검은색 박스로 표시된 '만들기' 항목을 눌러서 복원 지점을 구분할 수 있는 이름을 지정하면 시스템 복원 지점 설정하기가 완료됩니다.
#시스템 복원 시작
[1]
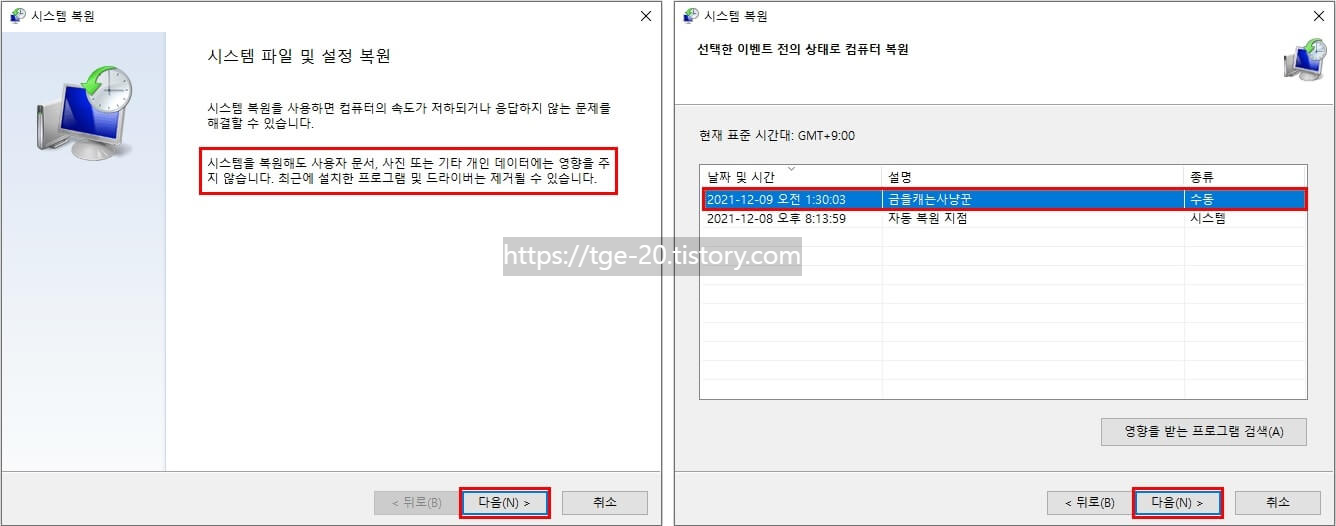
이제 '시스템 복원'을 눌러서 생성한 복원 지점을 선택하시면 됩니다. 컴퓨터에 저장된 개인 데이터에는 영향을 주지 않지만 최근 설치한 프로그램 및 기타 드라이버는 제거될 수 있기 때문에 필요 시 재설치해 주시면 됩니다.
[2]
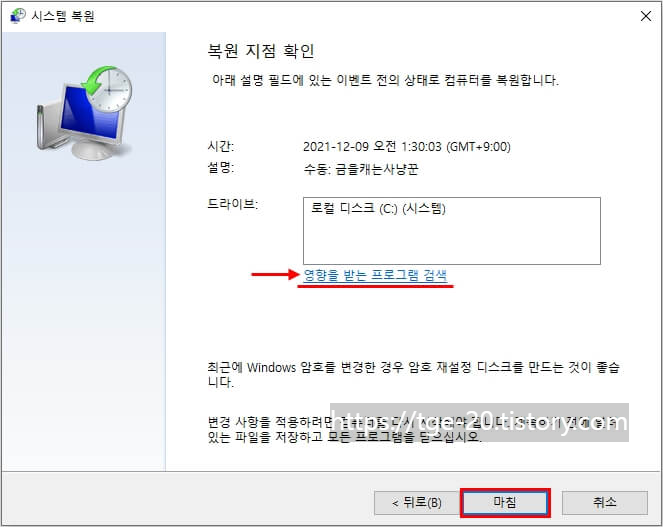
'영향을 받는 프로그램 검색'을 클릭하면 복원 시 제거 또는 오류가 발생할 수 있는 프로그램 항목들을 확인할 수 있으며 '마침'을 누르면 컴퓨터가 재부팅되고 자동으로 복구가 시작됩니다.
#참고사항
이 포스팅에서는 복원 지점을 설정해서 컴퓨터를 포맷하지 않고 Windows를 복구하는 방법에 대해 다뤘습니다.
Windows는 여러 가지 프로그램과 얽혀있고 만약 오류가 빈번한 상태에서 복원 지점을 생성해서 사용한다면 제자리를 걷는 것과 다를 바 없습니다. 따라서 복원 지점은 컴퓨터를 새로 구입하거나 포맷을 한 직후의 깨끗한 상태에서 진행하는 것이 좋습니다.
"클릭 몇번으로 내 컴퓨터 포맷 하기"ㅡ윈도우10 재설치.
#느려진 컴퓨터 컴퓨터를 사용하다 보면 어느 순간 많이 느려진 것 같다 라는 생각이 들 때가 있습니다. 너무 많은 프로그램을 설치해서 용량이 부족하거나 주기적인 윈도우 업데이트로 인해 문
tge-20.tistory.com
"컴퓨터가 자동으로 재부팅될 때 순서별 확인사항"ㅡ윈도우 10 시스템 오류.
윈도우 11로 업그레이드한 분들도 많지만 아직 호환성이 부족하다고 판단한 대다수는 윈도우 10을 사용하고 있는데 가끔 원인을 알 수 없는 파일의 증발, 스피커 인식 불가 등 시스템 오류 문제
tge-20.tistory.com
"이 폴더에 액세스할 수 있는 권한이 없습니다. 해결 방법"ㅡ윈도우 10.
컴퓨터를 사용하다 보면 액세스 권한이 없다는 주의 메시지를 확인할 때가 있습니다. 보통 윈도우 시스템 자체적으로 생성한 사용자 폴더에 접근할 때 나타나는 메시지인데 오늘은 폴더 보안
tge-20.tistory.com


댓글