윈도우 11로 업그레이드한 분들도 많지만 아직 호환성이 부족하다고 판단한 대다수는 윈도우 10을 사용하고 있는데 가끔 원인을 알 수 없는 파일의 증발, 스피커 인식 불가 등 시스템 오류 문제가 나타나게 됩니다. 오늘은 그중에서 컴퓨터가 자동으로 재부팅될 때 확인할 사항 몇 가지를 순서대로 알아보겠습니다.
- 자동으로 다시 시작 비활성화
- 문제 해결사, 전원 설정 문제 검색
- KB4524244 업데이트 삭제
- 시스템 무결성 검사 후 복원 실행
- 참고사항
#자동으로 다시 시작 비활성화
특정 Windows 업데이트를 진행한 뒤 해당 문제가 발생한 경우 문제의 원인이 된 업데이트를 삭제하면 그만이지만 사실 무엇이 원인이 됐는지 확인하기 어렵습니다.
[1]
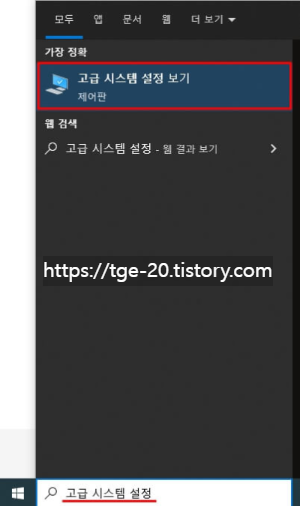
때문에 현재 원인을 알 수 없는 컴퓨터 재부팅이 반복되고 있다면 우선 시스템 오류 발생과 동시에 자동으로 재부팅이 진행되도록 설정된 부분을 비활성화해서 상태를 체크해 볼 수 있습니다.
Windows 좌측 하단 검색창에 '고급 시스템 설정' 입력 후 가장 정확한 결과로 나타난 항목을 클릭합니다.
[2]

다음으로 '고급' 탭의 '시작 및 복구' 항목의 '설정'을 클릭한 뒤 '자동으로 다시 시작' 항목을 체크 해제하고 확인을 눌러줍니다. 이는 문제를 해결하기 위한 이 순간에도 컴퓨터가 재부팅되는 것을 방지할 목적이기도 합니다.
#문제 해결사, 전원 설정 문제 검색
이전 단계를 완료했다면 블루 스크린이 표시되거나 보안 업데이트 설치 시에도 컴퓨터는 자동으로 재시작되지 않습니다. 따라서 현재 컴퓨터가 멈추는 문제도 가지고 있는 분들은 전원을 수동으로 조작하셔야 합니다.
[1]
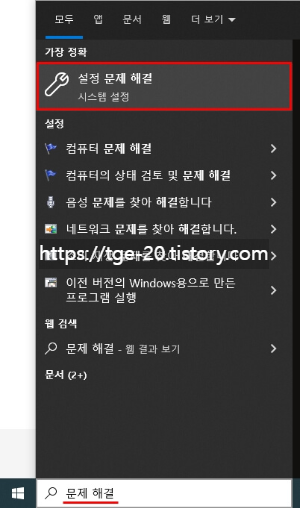
다음으로 재부팅과 관련된 전원 측 문제를 확인하기 위해 '설정 문제 해결' 메뉴로 들어갑니다.
[2]
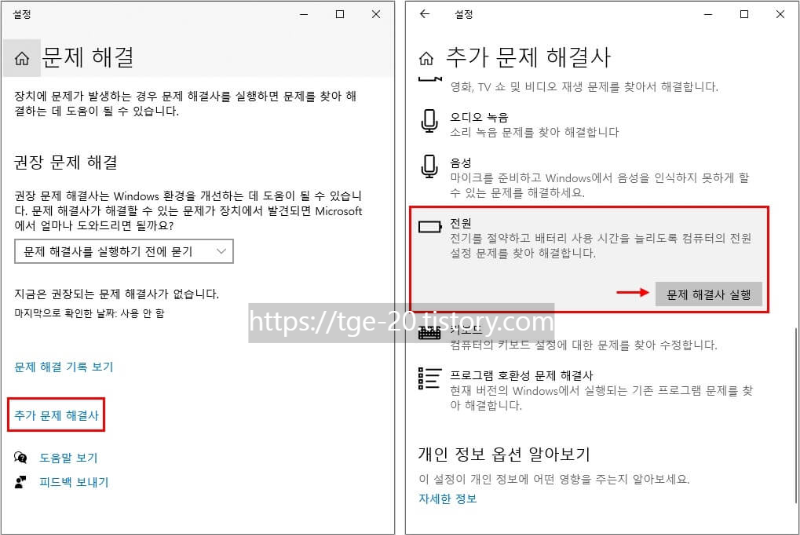
하단에 있는 '추가 문제 해결사'로 들어가서 '전원' 항목의 '문제 해결사 실행'을 누르면 어떤 문제가 있는지 Windows가 스스로 찾게 됩니다.
이때 '변경하거나 업데이트할 필요가 없습니다'라고 나온다면 전원 측 문제는 아니지만 만약 이 부분에서 문제가 발생했다면 진단한 내용을 토대로 자체적인 문제 해결이 진행됩니다.
하지만 문제 해결사 실행 이후에도 계속 컴퓨터가 재부팅된다면 추가적인 방법을 시도해 봐야 합니다.
#KB4524244 업데이트 삭제
기존에 프린터 인쇄 불가를 일으켰던 Windows 보안 업데이트 번호 'KB4524244'는 PBR(Push Button Reset) 오류로 컴퓨터 초기화를 비롯한 자동 재부팅의 문제까지 내포하고 있습니다.
일찍이 배포가 중단된 패치이지만 보안 업데이트를 자동으로 설정한 PC라면 설치됐을 수 있기 때문에 확인이 필요합니다.
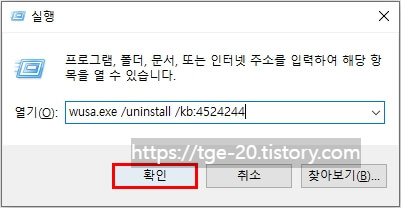
'윈도우 로고 키 + R'을 눌러서 실행 창을 띄운 뒤 wusa.exe /uninstall /kb:4524244 명령어를 입력(슬래시 앞 한 칸 띄기) 하면 해당 업데이트가 제거됩니다.
이후 컴퓨터를 재부팅하면 대부분 문제가 해결된 것을 확인할 수 있지만 만약 설치된 적 없는 업데이트이거나 계속해서 자동 재부팅 문제가 발생하고 있다면 다음 섹션으로 넘어갑니다.
#시스템 무결성 검사 후 복원 실행
시스템 무결성 검사를 위해서 Windows 좌측 하단 검색창에 'cmd' 입력 후 '관리자 권한으로 실행'해야 합니다. 하지만 작업표시줄이 보이지 않거나 바탕화면의 일부만 나타나는 분들은 검색창이 보이지 않아서 접근이 힘들 수 있습니다.
[1]
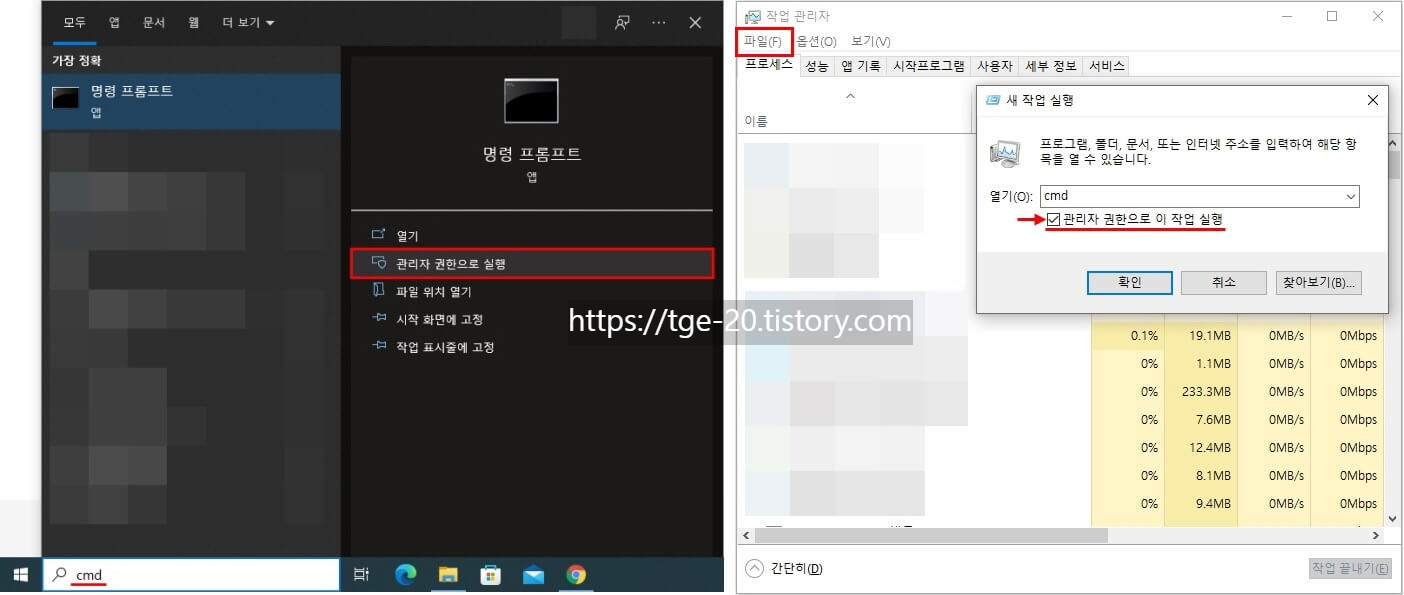
이런 경우에는 'Ctrl + Shift + Esc' 단축키로 작업관리자를 띄워서 좌측 상단의 '파일' 항목을 누르고 '새 작업 실행'창을 불러온 뒤 진행하시면 됩니다.
[2]
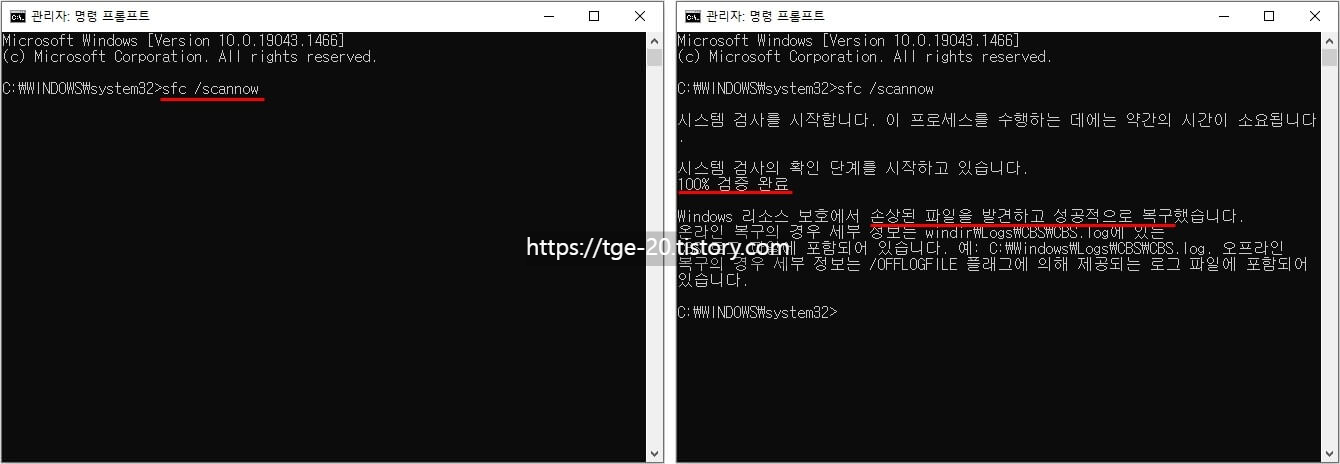
명령 프롬프트 실행 후 sfc /scannow 입력하면 시스템 검사가 시작됩니다. 100% 검증 후 '손상된 파일을 발견하고 성공적으로 복구'했다는 메시지를 확인했다면 결격된 부분으로 인해 데이터가 온전하지 못한 상태이므로 복원을 진행해야 합니다.
[3]
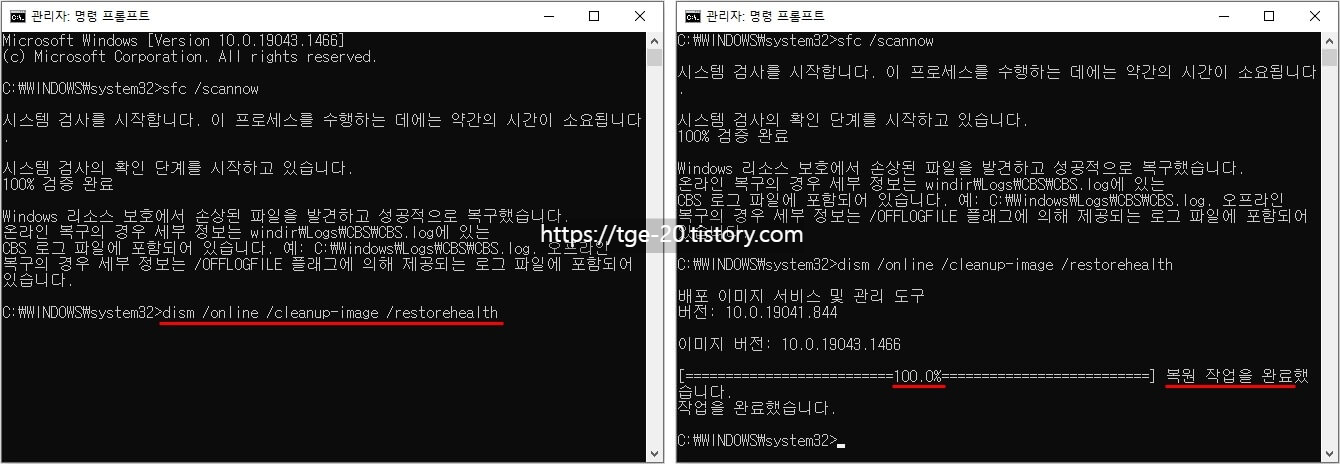
명령 프롬프트에 dism /online /cleanup-image /restorehealth 입력합니다. 이미지 관리 도구가 실행되며 100% 복원 작업이 완료된 후 컴퓨터를 재시작하면 문제가 해결된 것을 확인할 수 있습니다.
#참고사항
오늘은 윈도우 10의 시스템 오류로 인해 컴퓨터가 자동으로 재부팅 되던 문제를 해결할 수 있는 방법을 순서별로 알아봤습니다.
반대로 현재 컴퓨터를 재부팅할 수 없는 상황에 놓인 분들은 본체의 전원 버튼을 눌러서 강제 종료하는 방법 대신 명령 프롬프트에 shutdown -r -t 0을 입력하시면 됩니다.
"갑자기 프린터 인쇄가 안될때 확인사항"ㅡ윈도우 보안 업데이트.
예전부터 윈도우10을 사용하고 있는 분들은 오류를 동반한 KB4524244, KB4532693 KB5004945 패치가 설치되어 있을 가능성이 높기 때문에 해당 업데이트 제거 방법과 윈도우 자동 업데이트 끄기 방법까지
tge-20.tistory.com
"컴퓨터 느려짐? 업데이트 되돌리기 및 Windows.old 폴더 삭제"ㅡ윈도우 10.
우리는 보통 마이크로소프트에서 권장하는 윈도우 자동 업데이트 방식을 적용합니다. 하지만 업데이트 후 문제가 발생하는 분들도 적지 않고 복구에 사용되는 폴더가 생성됨에 따라 용량 부족
tge-20.tistory.com
"컴퓨터의 파일이나 폴더를 숨기고 암호 거는 방법"ㅡ윈도우 보안 강화.
사실상 사무직으로 근무하는 분들은 하루의 절반 이상을 앉아 있고 눈앞에 있는 PC가 개인 용도로 사용될 수밖에 없습니다. 하지만 이 업무용 PC는 네트워크로 동료들과 공유되어 있기 때문에 부
tge-20.tistory.com


댓글