지난 10월, 윈도우 11이 릴리즈 됐습니다. 엄청난 고사양을 필요로 하지는 않지만 많은 분들이 TPM 2.0 문제로 시스템 요구 사항을 충족하지 않는다는 메시지를 발견하셨을 텐데 오늘은 윈도우 11 무료 업그레이드 시 필요한 확인 사항과 문제 해결 방법에 대해 알아보겠습니다.
- 윈도우 11 호환성 확인
- 윈도우 11 시스템 최소 요구 사항
- TPM 2.0 확인
- 메인보드 제조사별 BIOS 진입 KEY
- BIOS 진입, TPM 2.0 활성화
- 요구사항 충족 확인
- 윈도우 11 다운로드 링크
#윈도우 11 호환성 확인
좌측 하단 검색창에 'Windows 업데이트'를 입력한 뒤 제일 위에 나타난 설정 항목에 들어갑니다.
[1]
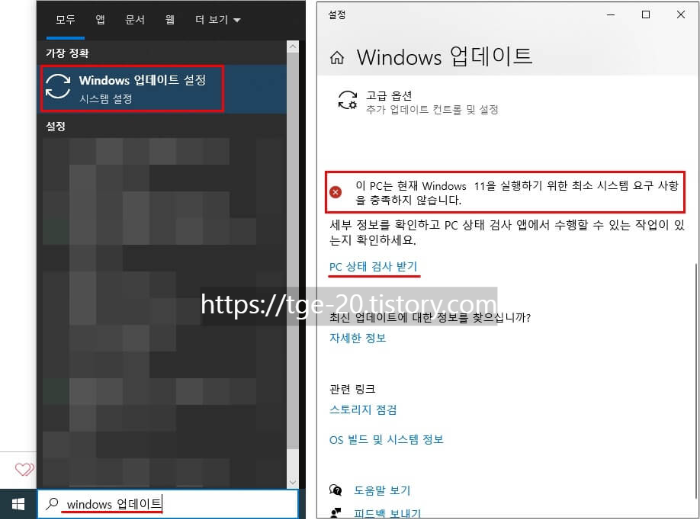
중간 부분쯤 '최소 시스템 요구 사항을 충족하지 않습니다.' 라는 메시지가 보이는데 무슨 문제 인지 알아보기 위해 'PC 상태 검사받기'를 눌러줍니다.
[2]
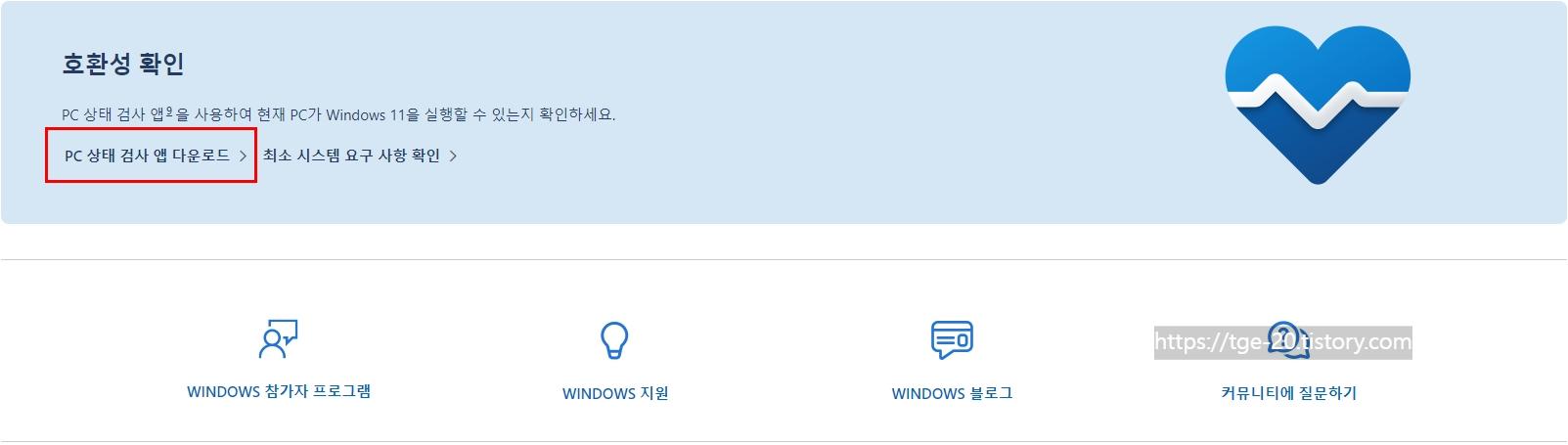
호환성 확인을 위한 페이지로 접속한 화면입니다. 표시된 'PC 상태 검사 앱 다운로드'를 클릭 후 실행해줍니다.
[3]

화살표로 표시된 '지금 확인'을 눌러줍니다. 요구 사항을 충족한다는 정상 메세지가 확인된다면 바로 업그레이드가 가능하지만 여기 오신 분들의 PC는 위처럼 'TPM 2.0을 사용하도록 설정'해야 한다고 표시될 겁니다.
#윈도우 11 시스템 최소 요구 사항
우선 윈도우 11을 설치할 수 있는 최소 요구 사항은 다음과 같습니다.

- 듀얼 코어가 장착된 1 GHz 이상 호환 가능한 64비트 프로세서
- 4GB RAM, 64GB 이상의 저장공간
- TPM 버전 2.0이 PC에 설정
- DirectX 12 이상과 호환 가능
- 인터넷과 연결된 PC, 마이크로소프트 계정 필요
일반적으로 우리가 사용하는 PC의 하드웨어 정도면 설치 가능하지만 이전 단계에서 걸림돌이 됐던 'TPM 2.0'이 눈에 띕니다.
#TPM 2.0 확인
TPM은 암호화용 알고리즘 엔진 및 해시 엔진 등 다양한 보안을 갖추고 있는 플랫폼 모듈을 말하며 TPM 2.0에서는 그 보안 기능이 강화되었습니다.
하지만 사용 중인 메인보드에 TPM 모듈이 장착되어 있어야 한다는 조건이 필요하기 때문에 해당 유무를 지금부터 확인해 보겠습니다.
[1]
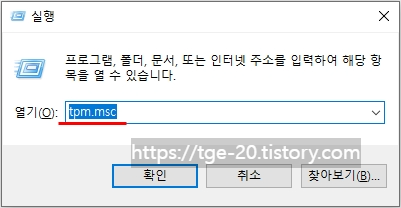
'윈도우 로고 키 + R 키'를 눌러서 실행창을 띄운 다음 'tpm.msc'를 입력 후 확인을 눌러줍니다.
[2]
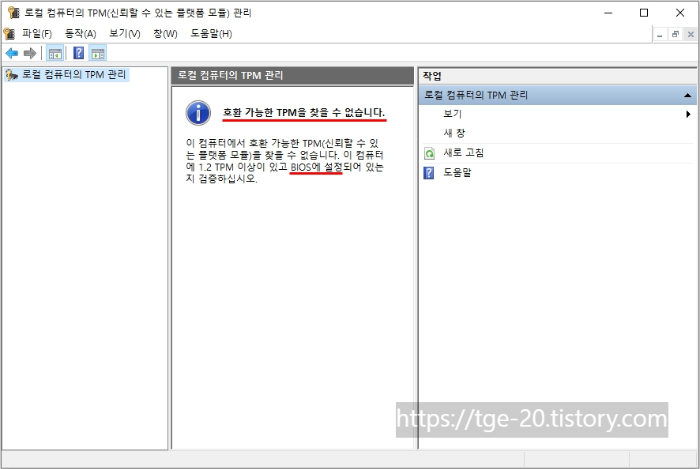
'PC 상태 검사 앱'에서 확인했던 것처럼 호환 가능한 TPM을 찾을 수 없다는 메시지를 볼 수 있지만 그 밑에 친절하게 'BIOS 설정에서 확인해보세요.' 라고 쓰여 있습니다.
#메인보드 제조사별 BIOS 진입 KEY
| 제조사 | KEY | 제조사 | KEY |
| Acer | F2 or DEL | Lenovo | F1 or F2 |
| ASRock | F2 or DEL | MSI | DEL |
| ASUS | F2 or DEL | Origin PC | F2 |
| Dell | F2 or F12 | Samsung | F2 |
| HP | F10 or ESC | Toshiba | F2 |
메인보드 제조사에 따라 BIOS에 진입하는 키가 조금씩 다르며 컴퓨터 부팅 시 화면에 표시됩니다.
따라서 컴퓨터의 전원을 켜고 검은 화면에서부터 해당 키를 반복해서 눌러주면 BIOS에 진입할 수 있습니다. 하지만 제조사를 모른다거나 확인할 수 없는 경우 위의 표에 있는 모든 키를 눌러보시기 바랍니다!
#BIOS 진입, TPM 2.0 활성화
제 PC는 MSI 메인보드를 사용하고 있어서 'DEL'키로 BIOS에 진입한 화면입니다.
[1]
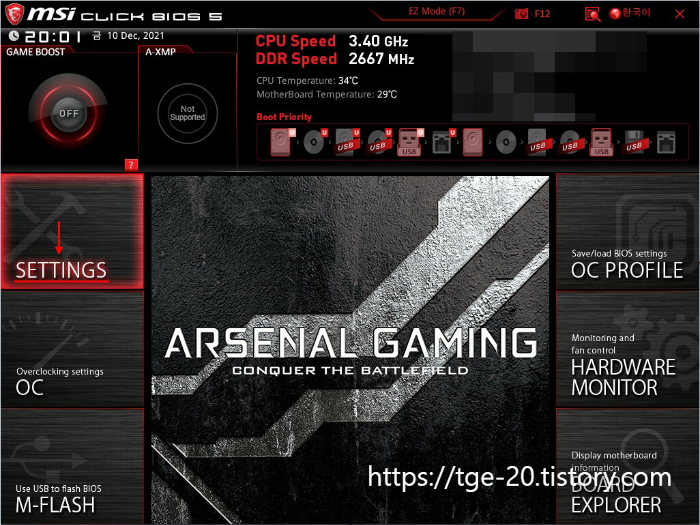
화살표로 표시한 'SETTINGS' 항목을 눌러줍니다.
[2]
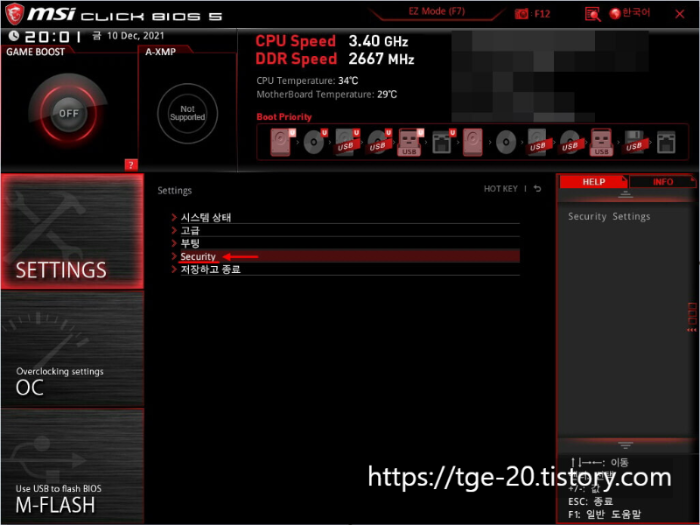
제조사마다 다른 인터페이스를 적용하고 있지만 일반적으로 'Security' 또는 '보안 설정'으로 표기된 항목을 선택해 주시면 됩니다.
[3]
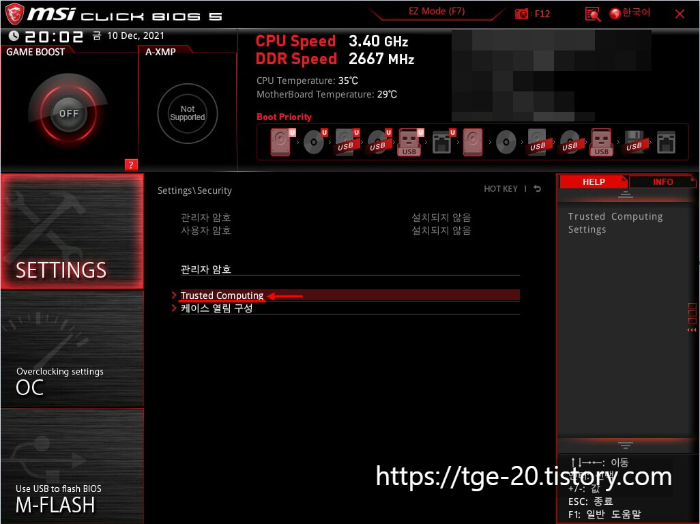
해당 화면에서도 제조사마다 조금씩 차이는 있으나 계속해서 보안과 관련된 단어를 찾으시면 됩니다. 'TPM' 또는 'Trusted Computing'으로 표기된 항목을 선택합니다.
[4]

위 화면에서 'Security Device Support' 항목의 'Disable'을 클릭한 뒤 'Enable'로 바꿔주면 완료됩니다.
[5]
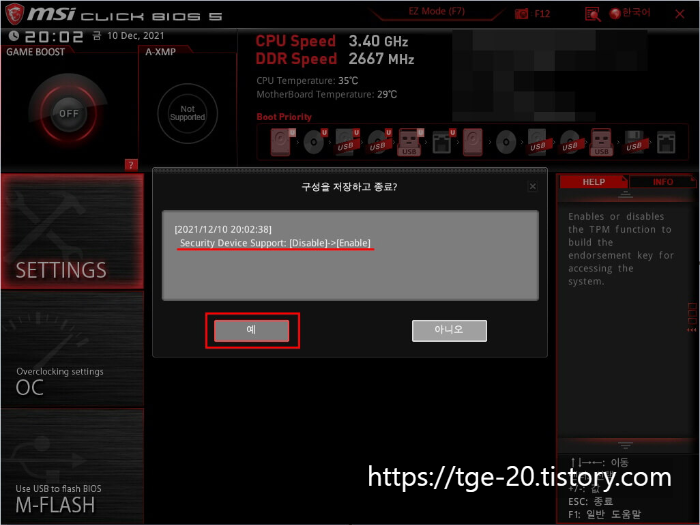
마지막으로 'F10 키'를 눌러서 변경한 설정을 저장하고 컴퓨터를 재시작 해줍니다.
#요구사항 충족 확인
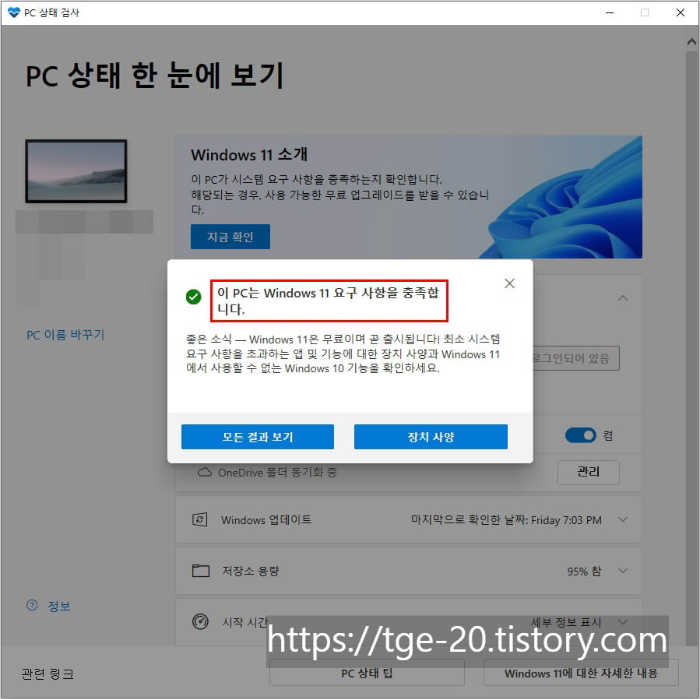
다시 'PC 상태 검사 앱'을 사용하면 이제 Windows 11 요구 사항을 충족한다는 메시지를 확인할 수 있습니다.
#참고사항
이 포스팅에서는 윈도우 11로 업그레이드 시 시스템 요구사항을 충족하기 위해 TPM 2.0 지원 가능 유무를 확인하고 활성화하는 방법까지 함께 다뤘습니다.
Windows 11 다운로드
Windows 11 다운로드 Windows 11 미디어를 설치하거나 만들기 위한 옵션은 아래 3가지입니다. 각 옵션을 확인하여 가장 적합한 옵션을 결정하세요. Windows 10에서 업그레이드하는 경우, Windows 업데이트
www.microsoft.com
위 링크의 설치 도우미를 통해 업데이트가 포함된 윈도우 11을 다운로드 할 수 있습니다.
개인적으로 아직까지는 윈도우 10이 익숙해서 다시 돌아왔지만 궁금한 분들은 한번쯤 느껴 보시기 바랍니다!
"윈도우 구매 시 선택 방법이 궁금할 때 클릭!"ㅡ버전 및 라이센스 종류.
사용자가 PC나 노트북을 구매할 때 중요한 부분 중 하나로 적용할 운영체제의 선택을 꼽을 수 있습니다. 마이크로소프트에서는 여러 가지 판매 방식을 도입하면서 자사의 제품 사용을 권장하는
tge-20.tistory.com
"컴퓨터 느려짐? 업데이트 되돌리기 및 Windows.old 폴더 삭제"ㅡ윈도우 10.
우리는 보통 마이크로소프트에서 권장하는 윈도우 자동 업데이트 방식을 적용합니다. 하지만 업데이트 후 문제가 발생하는 분들도 적지 않고 복구에 사용되는 폴더가 생성됨에 따라 용량 부족
tge-20.tistory.com


댓글