예전 윈도우를 생각해보면 바탕화면에 내 컴퓨터, 휴지통, 내 문서, 제어판 등등 필요한 아이콘이 자동 설정되어 있었습니다. 윈도우10을 사용하면서 느꼈던 것이 접근은 용이하지만 일일이 찾아 들어가서 세팅하는 게 은근히 귀찮다는 부분이었는데 오늘 포스팅할 GodMode를 사용하면 바탕화면에 있는 아이콘 실행 한 번으로 모든 것을 설정할 수 있습니다.
- 기본 제어판 생성 방법
- Windows의 모든 설정, GodMode
- 참고사항
#기본 제어판 생성 방법
우리가 알고 있는 기본 제어판 생성 방법은 바탕화면 좌측 하단 검색창을 통해 마우스 우측 버튼으로 시작 메뉴나 하단 작업표시줄에 고정시켜 사용하던 방식이었습니다.
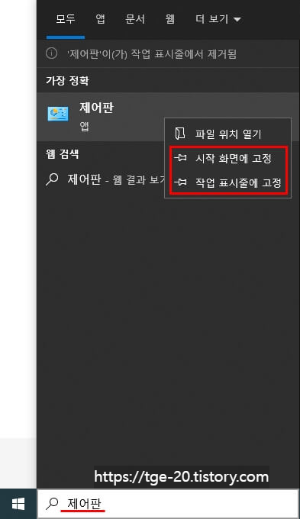
물론 파일 위치를 열어서 바탕화면에 아이콘을 복사해서 생성할 수도 있습니다!
#Windows의 모든 설정, GodMode
설정 방법은 간단합니다. 바탕화면에 새 폴더를 만들어준 뒤 파일명을 위의 사진과 같이 바꿔주면 오른쪽 제어판 모양의 이름 없는 아이콘이 생성됩니다.
[1]

아래의 텍스트 파일을 받아서 복사 + 붙여넣기 해주시면 됩니다.
[2]
해당 아이콘을 실행 시키면 아래와 같이 Windows의 모든 설정을 한곳에서 확인할 수 있습니다.
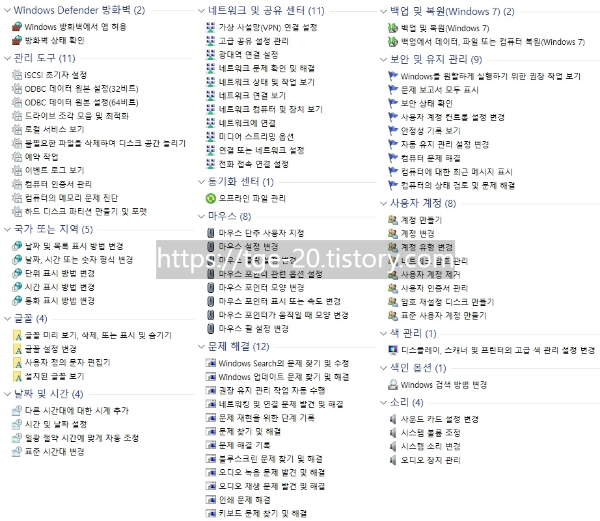
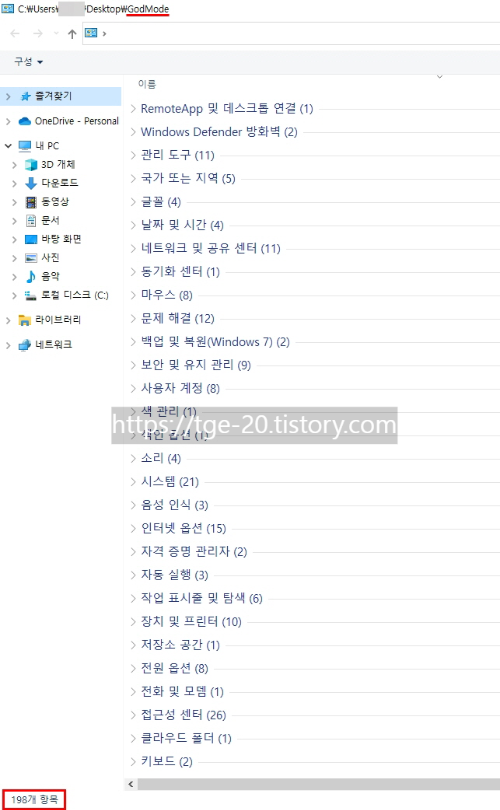
스크린샷은 한 화면만 담았기 때문에 스크롤을 아래로 내리면 추가적인 항목이 보입니다. 기존 제어판에 있는 기능들과 숨겨져 있어서 일일이 찾아야 했던 서비스, 컴퓨터 도구들까지 모두 나타납니다.
#참고사항
이 포스팅에서는 제어판 기능을 포함해서 Windows의 모든 설정을 한곳에서 확인할 수 있는 GodMode 생성 방법에 대해 다뤘습니다.
새롭게 출시된 윈도우 11의 사용자가 하나둘씩 늘어나고 있지만 아직 최적화가 된 상황이 아니기 때문에 기존 윈도우10의 인터페이스에 적용된 사용자들은 오히려 다시 돌아오고 있는 추세이고 저 역시 그렇습니다.
개인적으로 컴퓨터를 새로 구입 후 초기 세팅 시 아주 유용한 기능이 되지 않을까 싶습니다.
"클릭 몇번으로 내 컴퓨터 포맷 하기"ㅡ윈도우10 재설치.
로컬 디스크에 용량이 부족하거나 Windows 자동 업데이트로 인해 컴퓨터에 문제가 생기는 경우도 많지만 대부분 안전하지 않은 프로그램 사용 및 불법 사이트 접속 등의 잘못된 사용 습관이 원인
tge-20.tistory.com
"복원지점 설정으로 컴퓨터 복구하는 방법"ㅡ윈도우 10.
주기적으로 오류 메시지가 발견되는 분들은 재부팅을 시도해도 얼마 지나지 않아서 결국 컴퓨터가 멈춰버립니다. 이번 포스팅에서는 컴퓨터를 포맷하지 않고 '시스템 복원 지점'을 설정으로 윈
tge-20.tistory.com
"컴퓨터나 노트북 느려졌을 때 윈도우 최적화 방법"ㅡ3단계 체크!
컴퓨터나 노트북을 사용하다 보면 어느 순간 인터넷 창이 늦게 뜬다거나 컴퓨터 본체는 열심히 돌아가는데 실행에 꽤나 애를 먹는 상황이 생기고 더 나아가서는 작업 중 화면이 멈추고 명령어
tge-20.tistory.com


댓글