예전부터 윈도우 10을 사용하고 있는 분들은 오류를 동반한 KB4524244, KB4532693, KB5004945 패치가 설치되어 있을 가능성이 높습니다. 따라서 해당 업데이트의 제거 방법과 윈도우 자동 업데이트 끄기까지 함께 정리해 보겠습니다.
- KB5004945 제거
- KB4524244, KB4532693 제거
- Windows 업데이트 제거 방법
- Windows 자동 업데이트 끄기
- 참고사항 (2022년 3월 15일 수정)
#KB5004945 제거
2021년 7월 프린트 스풀러의 권한 검증 오류로 인한 원격 코드 및 임의의 코드 실행 취약점과 관련된 보안패치가 있었습니다.
해당 보안패치를 설치한 뒤부터 프린터 인쇄가 안된다는 분들이 늘어났는데 대부분 우리가 사용하는 USB 케이블을 통해 컴퓨터와 직접 연결된 프린터의 경우였습니다.
#KB4524244, KB4532693 제거
2020년 2월쯤에도 한바탕 난리가 났던 적이 있습니다. 윈도우 10 보안 업데이트로 배포됐던 KB4524244 패치를 적용한 상당수의 유저들에게 시스템 먹통 현상, 부팅 오류 등의 문제가 발견되었고 마이크로소프트는 해당 업데이트를 제거할 것을 공지하며 배포도 중지했습니다.
또한 KB4532693 패치는 컴퓨터 내 파일의 삭제, 숨김, 이동을 동반했고 오류로 사라진 파일 복구도 불가능하다는 했던 만큼 지금부터 위 세 가지 패치를 찾아서 제거해 보도록 하겠습니다.
#Windows 업데이트 제거 방법
[1]

바탕화면의 좌측 하단 검색창에 '업데이트 설정'을 입력하고 생성되는 연관 검색어 중 'Windows 업데이트 설정' 항목을 클릭합니다.
[2]
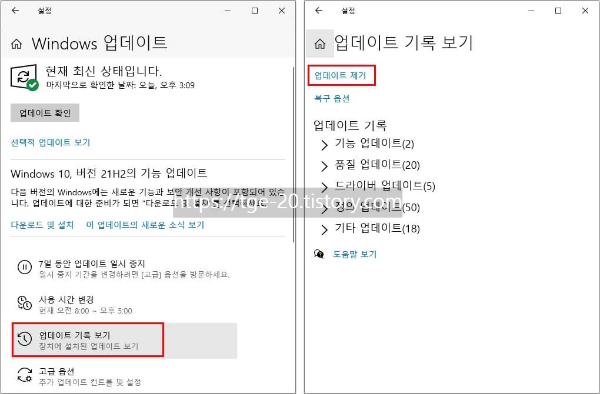
빨간 박스로 표시된 '업데이트 기록 보기'와 '업데이트 제거' 항목을 순서대로 클릭합니다.
[3]

우측 상단 검색창에 KB5004945, KB4524244, KB4532693 패치를 하나씩 입력 후 검색합니다.
저는 이미 제거를 해버린 상태라 검색되지 않지만 해당 패치가 설치되어 있는 분들은 마우스 오른쪽 버튼으로 제거 후 컴퓨터를 다시 시작하시면 됩니다.
#Windows 자동 업데이트 끄기
[1]

바탕화면 하단 검색창에 '서비스' 입력 후 제일 위에 생성되는 서비스 앱을 클릭합니다. 위와 같은 창이 뜨면 'Windows Update'를 항목을 찾고 마우스 우 클릭 후 '속성'을 눌러줍니다
[2]

시작 유형을 '사용 안 함'으로 바꿔준 뒤 '적용'을 해줍니다. 아직 '확인' 누르지 마시고!
'복구' 탭으로 넘어와서 첫째 실패 항목을 '동작하지 않음'으로 바꿔주고 '확인'을 눌러주면 자동 업데이트 끄기 설정이 완료됩니다.
#참고사항
우리가 자동 업데이트를 사용하는 이유는 보안 관련 패치를 지속적으로 적용할 수 있기 때문입니다. 자동 업데이트 끄기는 개인적으로 추천하지 않지만 업데이트 후 컴퓨터 느려짐 현상을 겪어보신 분들은 꺼두었다가 필요한 패치만 적용해서 사용하시면 됩니다.
해당 포스팅 이외에도 공유 프린터 사용 시 0x00000709 및 0x0000011b 오류로 인해 프린터 출력이 불가능한 상태인 분들은 아래의 링크를 확인해 주시기 바랍니다.
"윈도우10 공유 프린터 0x00000709 오류"ㅡ작업을 완료할 수 없습니다.
메인 컴퓨터에 USB로 연결된 공유 프린터를 사용할 경우 이유를 알 수 없는 인쇄 불가 현상이 발생하고 있습니다. 이번 포스팅에서는 0x00000709 오류 메시지가 발생했을 때 확인할 사항과 해결
tge-20.tistory.com
"윈도우10 공유 프린터 인쇄 불가 해결방법"ㅡ0x0000011b 오류.
USB로 메인 컴퓨터에 연결된 공유 컴퓨터에서 프린터 작업 시 0x0000011b 오류로 인해 출력이 불가능한 상태에 놓여 불편함을 느끼고 계신 분들이 많은데 이번 포스팅에서는 해당 오류 해결방법
tge-20.tistory.com


댓글