크롬 브라우저는 베타서비스부터 지금까지 10여 년간 꾸준히 발전해 왔고 이제 인터넷 검색 시장을 책임질 만큼 전 세계적으로 많은 사랑을 받고 있습니다. 여러 가지 사용 팁들이 있지만 오늘은 크롬 다운로드부터 기본 앱 설정 및 PC와 모바일의 다크 모드 설정 방법에 대해 알아보겠습니다.
- 크롬 브라우저 다운로드
- 기본 웹 브라우저로 설정
- PC 및 노트북, 다크 모드 적용 방법 2가지
- 스마트폰 및 태블릿, 다크 모드 적용 방법
- 참고사항
#크롬 브라우저 다운로드
[1]
아래의 링크를 통해 PC 및 모바일용 크롬 브라우저의 설치를 진행할 수 있습니다.
Chrome 웹브라우저
더욱 스마트해진 Google로 더 간편하고 안전하고 빠르게.
www.google.com
Chrome: 빠르고 안전한 브라우저 - Google Play 앱
빠르고 간편하며 안전한 Android 스마트폰 및 태블릿용 Chrome 브라우저
play.google.com
[2] 오류 및 충돌 자동 보고 안내
다운로드 버튼 밑에는 비정상으로 브라우저가 종료됐을 때 해당 보고서를 Google에 자동으로 전송하는 안내에 체크되어 있습니다.

- 크롬 브라우저의 충돌 시기
- 충돌 당시 방문한 웹 페이지
- 설치한 확장 프로그램
- 디바이스의 운영체제
- 크롬을 사용한 국가
해당 항목 동의는 브라우저 개선 사항의 우선순위를 정하는 데 도움을 주지만 전송되는 데이터에 일부 개인 정보가 포함되는 만큼 원치 않는 경우 해제하셔도 됩니다.
#기본 웹 브라우저로 설정
크롬 브라우저는 멀티 프로세스 지원으로 속도가 느린 페이지 하나가 모든 탭에 영향을 주지 않기 때문에 특정 오류로 인해 페이지가 멈추더라도 해당 탭만 다시 실행할 수 있다는 장점이 있습니다.
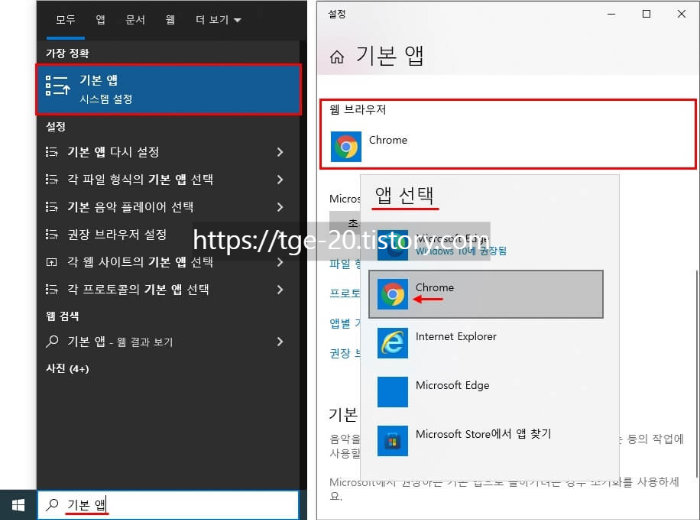
윈도우 바탕화면 좌측 하단 검색창에 '기본 앱'을 입력한 뒤 '웹 브라우저' 항목을 눌러서 크롬 브라우저로 변경해 주시면 됩니다. 이제부터 실행되는 모든 웹 페이지는 크롬으로 동작하게 됩니다.
#PC 및 노트북, 다크 모드 적용 방법 2가지
흰색 화면을 오래 보고 있으면 눈이 금새 피로해지기 때문에 장시간 사용할 경우 다크 모드로 전환하는 것이 좋습니다. PC나 노트북에서 크롬 브라우저를 다크 모드로 설정하는 방법은 다음과 같습니다.
[1] Windows 기본 앱 모드 어둡게 설정
첫 번째는 Windows 자체 설정을 적용한 방법입니다.
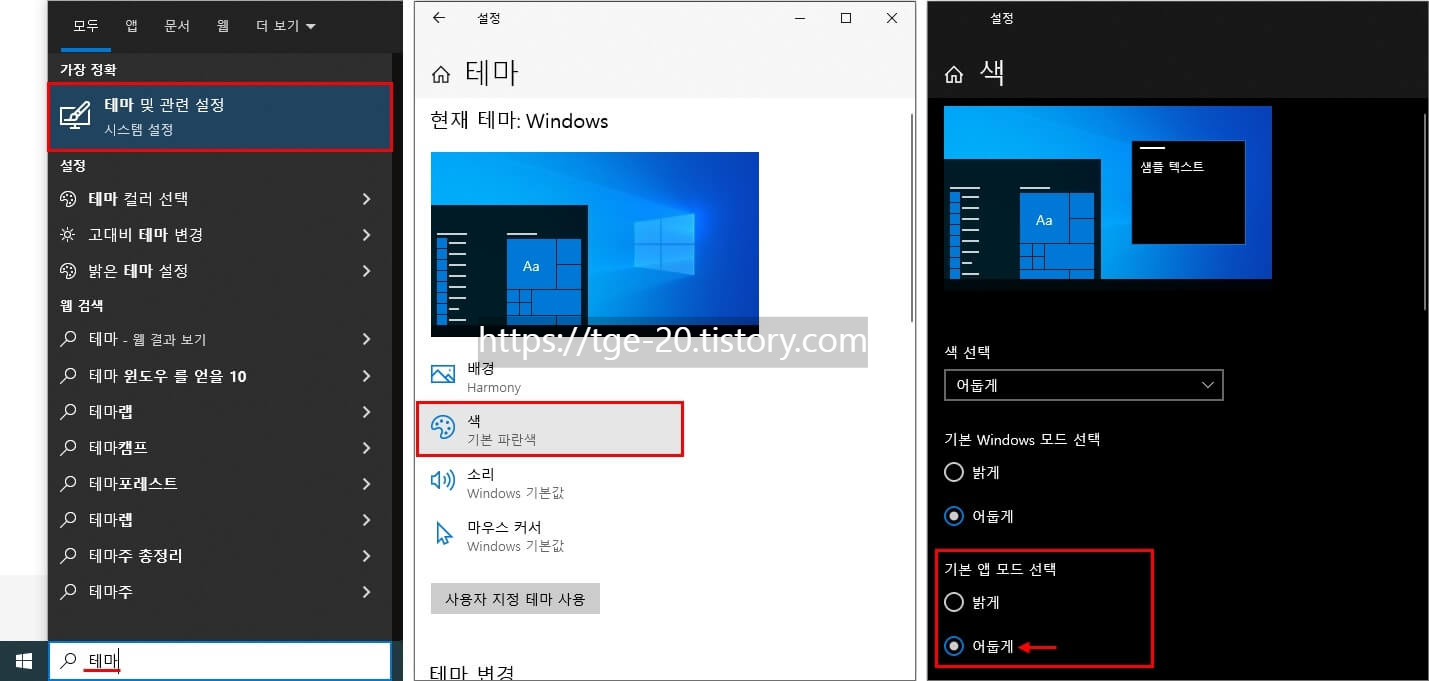
좌측 하단 검색창에 '테마'를 입력한 뒤 '테마 및 관련 설정' 항목으로 이동합니다. 좌측 메뉴 중에서 '색'을 선택하고 '기본 앱 모드'를 '어둡게'로 설정해 주면 됩니다.
이 설정으로 윈도우에서 브라우저 또는 동영상 플레이어 등의 기본 앱 실행 시 다크 모드가 적용됩니다.

하지만 웹 사이트마다 특정한 색상을 적용하여 디자인됐기 때문에 접속한 페이지의 화면까지 어둡게 만들 수는 없습니다. 만약 화면 전체가 어둡다면 콘텐츠를 눈으로 식별할 수 없게 됩니다.
[2] 확장 프로그램 설치
두 번째는 확장 프로그램을 통한 다크 모드로 전환 방법입니다.
Chrome 웹 스토어
Chrome에 사용할 유용한 앱, 게임, 확장 프로그램 및 테마를 찾아보세요.
chrome.google.com
해당 프로그램을 설치하기 위해 웹 스토어로 접속해야 하며 위의 링크를 클릭하거나 별도로 검색해서 이동하시면 됩니다.
좌측 상단 검색창에 '다크 모드'를 입력하면 해당 기능이 포함된 다양한 확장 프로그램이 검색됩니다. 이 중에서 선택하기 어려운 경우 가장 최근에 업데이트가 진행된 것을 이용하시면 됩니다.
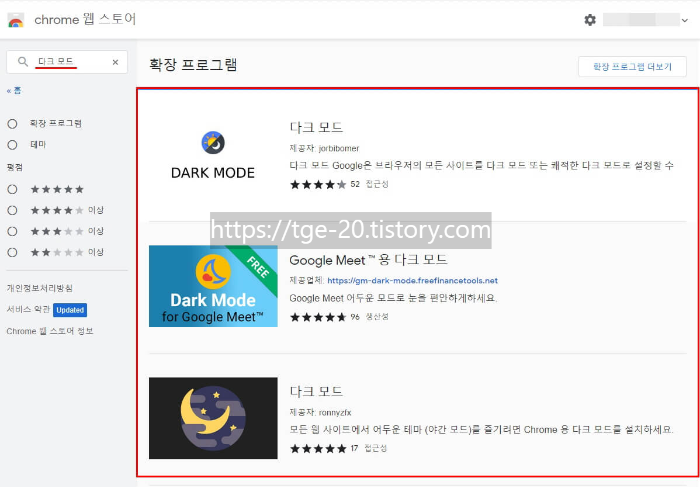
확장 프로그램 선택 후 'Chrome에 추가 버튼'을 통해 설치하면 다크 모드가 적용된 브라우저를 확인할 수 있습니다.
#스마트폰 및 태블릿, 다크 모드 적용 방법
[1]
스마트폰에서의 다크 모드 사용은 배터리의 사용량을 감소시키며 이는 디바이스의 수명 연장에도 큰 도움을 줍니다.
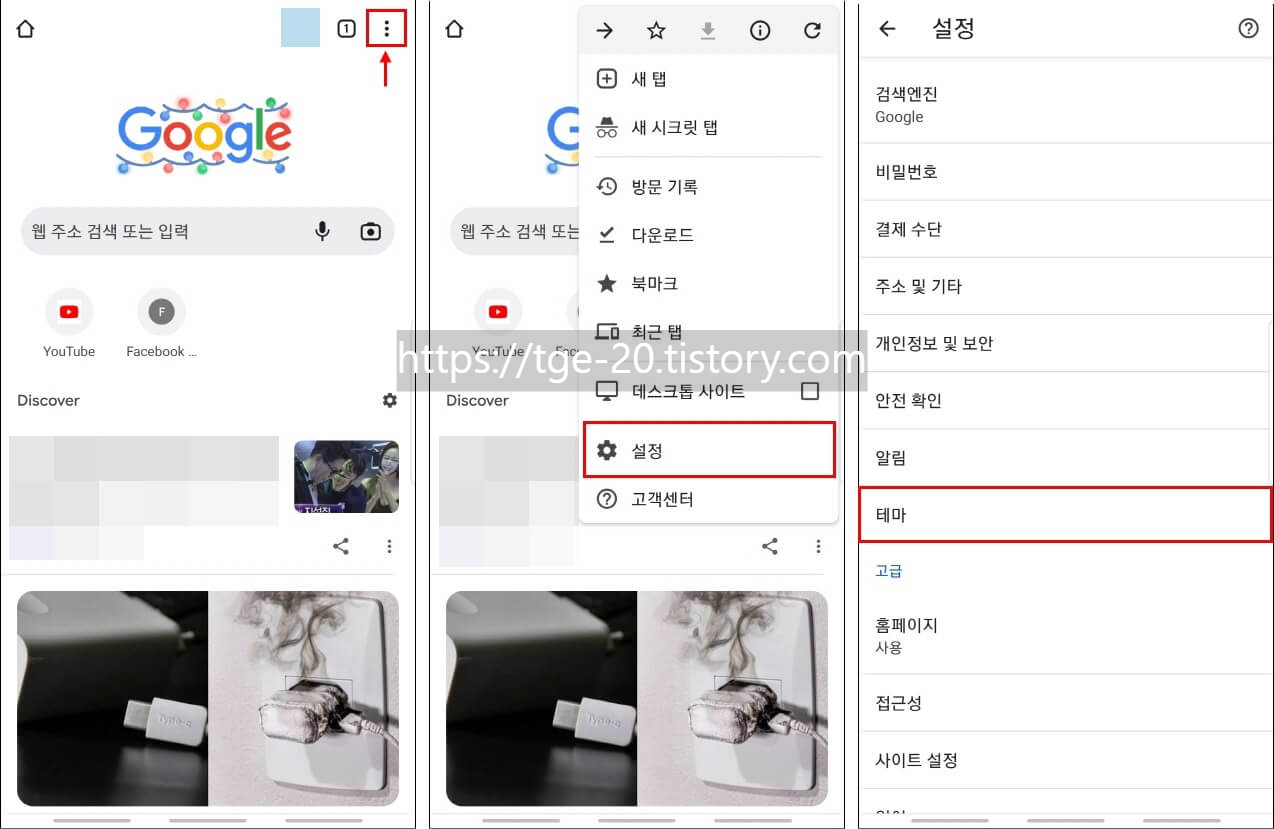
모바일 크롬을 실행한 뒤 우측 상단의 점 세 개를 눌러서 '설정'> '테마' 순서로 이동합니다.
[2]
마찬가지로 테마 항목을 '어둡게'로 변경하면 적용됩니다.
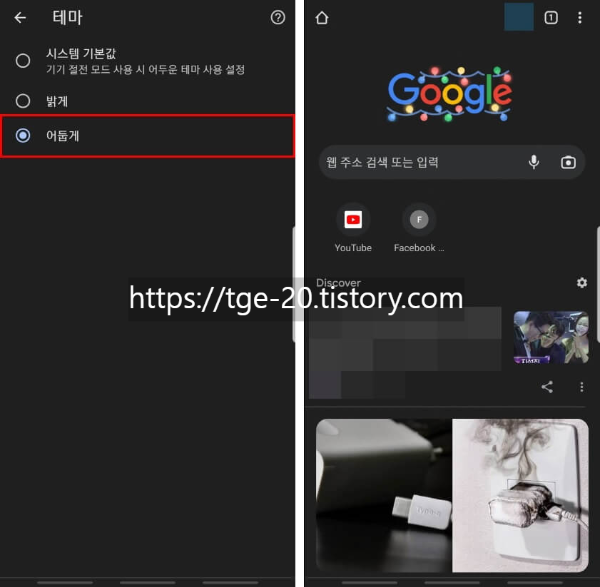
참고로 해당 항목을 '시스템 기본 값'으로 설정하면 핸드폰 절전 모드 동작 시에만 다크 모드로 사용할 수 있습니다.
#참고사항
이 포스팅에서는 크롬을 기본 웹 브라우저로 설정하고 PC 및 모바일에서 크롬 사용 시 다크 모드를 적용하는 방법에 대해 다뤘습니다.
크로미움 기반 브라우저가 많이 출시되고 있지만 오류에 대응하거나 사용자의 피드백을 즉각적으로 업데이트에 적용하는 브라우저는 크롬이 유일하다고 볼 수 있습니다.
아직도 익스플로러를 사용하고 계신다면 크롬 브라우저를 한 번쯤 경험해 보시기를 추천합니다.
"윈도우 10, 인터넷 익스플로러 11 삭제 방법과 그 이유"ㅡ웹 표준 무시.
IE(인터넷 익스플로러)는 컴퓨터를 사용하는 분들이라면 모두가 알고 있는 마이크로소프트의 웹 브라우저입니다. 이 익스플로러를 기반으로 한 공공 기관의 웹 사이트들을 여전히 접할 수 있지
tge-20.tistory.com
"크롬 브라우저 사용 팁(5)"ㅡ세이프 브라우징, 최고 수준의 보안 설정.
구글은 인터넷 사용 시 발생할 수 있는 위협으로부터 사용자를 보호하기 위한 기능을 꾸준히 발전시켜 왔습니다. 하지만 여러 사이트의 로그인 정보를 중복 설정하고 출처가 없는 공용 Wi-Fi를
tge-20.tistory.com
"크롬 브라우저 사용 팁(9)"ㅡ게스트 모드 사용으로 개인 정보 보호하기.
코로나로 인한 영업 제한으로 늦은 시간까지 외부 모임을 갖기 어려워지면서 제약이 없는 집으로 지인들을 초대하는 분들이 많습니다. 하지만 내 PC를 공유해야 할 경우 검색 기록이나 접속했던
tge-20.tistory.com


댓글