메인 컴퓨터에 USB로 연결된 공유 프린터를 사용할 경우 이유를 알 수 없는 인쇄 불가 현상이 발생하고 있습니다. 이번 포스팅에서는 0x00000709 오류 메시지가 발생했을 때 확인할 사항과 해결 방법에 대해 정리해 보도록 하겠습니다.
- 작업을 완료할 수 없습니다
- Windows 사용 권한 설정
- 참고사항 (2022년 11월 14일 수정)
#작업을 완료할 수 없습니다
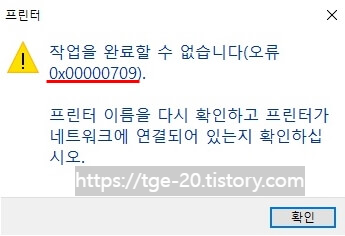
지난 포스팅에서도 몇 차례 다뤘었지만 공유 프린터의 인쇄 불가 현상을 다시 겪었는데 이번에는 2가지 방법을 시도한 끝에 해결해서 그런지 몰라도 포스팅하는 손가락에 힘이 잔뜩 들어갑니다.
오늘 다뤄볼 공유 프린터 인쇄 불가 오류 번호는 '0x00000709'입니다.
해당 작업 불가 메시지를 확인한 분들은 지금부터 순서대로 따라 해 주시면 됩니다.
#Windows 사용 권한 설정
[1]
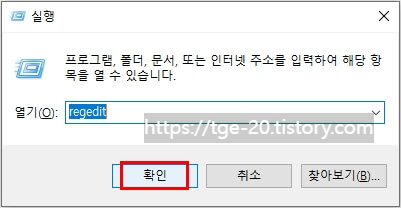
키보드의 '윈도우 로고 키 + R'을 눌러서 실행창을 띄운 뒤 'regedit'을 입력 후 확인을 눌러줍니다.
[2]

'레지스트리 편집기'가 실행되면 아래의 경로로 이동합니다.
컴퓨터\HKEY_LOCAL_MACHINE\SOFTWARE\Policies\Microsoft\Windows
마지막 위치인 'Windows 폴더' 위에 마우스 오른쪽 버튼을 클릭한 뒤 '사용 권한'을 눌러줍니다.
[3]
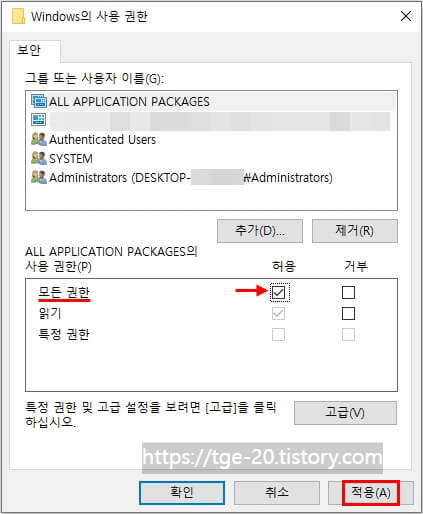
Windows의 사용 권한 항목에서 '모든 권한' 허용에 체크한 뒤 적용을 눌러줍니다.
컴퓨터를 재부팅한 뒤 프린트를 시도하면 대부분 정상 작동하지만 5대의 공유 컴퓨터 중에서 2대는 '윈도우 보안 업데이트 제거'를 진행해야 했습니다.
[4]
"윈도우10 공유 프린터 인쇄 불가 해결방법"ㅡ0x0000011b 오류.
메인 컴퓨터에 USB로 연결된 공유 컴퓨터에서 프린터 작업 시 0x0000011b 오류로 인해 출력이 불가능한 상태에 놓여 불편함을 느끼고 계신 분들이 많은데 이번 포스팅에서는 해당 오류 해결방법에
tge-20.tistory.com
위의 링크는 윈도우 보안 업데이트 제거 방법 2가지가 담긴 포스팅입니다.
목차에 있는 '#윈도우 업데이트 제거 방법 1'로 이동해서 'KB5006670'과 'KB5005539'를 입력 후 삭제하시면 되고 만약 해당 업데이트의 삭제가 불가능하다면 '#윈도우 업데이트 제거 방법 2'를 사용하시면 됩니다.
해당 포스팅은 0x00000709 오류처럼 또 다른 공유 프린터 인쇄 불가에 관한 내용 정리가 포함되어 있으니 필요한 분들은 함께 삭제해 주시기 바랍니다.
#참고사항
이 포스팅에서는 공유 프린터 사용 중 0x00000709 오류 메시지로 인해 출력이 불가능할 때 해결 방법에 대해 다뤘습니다.
보안과 관련된 업데이트를 삭제하고 레지스트리 수정까지 완료했어도 Windows 사용자들은 계속된 프린터 인쇄 불가와 싸워야 합니다.
가장 좋은 방법은 오류를 확인했을 때마다 수정하며 버티는 것이지만 매번 확인하는 것이 번거로울 경우에는 자동 업데이트를 비활성화해서 패치 적용을 차단할 수 있습니다.
자동 업데이트 끄기 방법은 아래의 링크를 통해 확인하실 수 있습니다.
"갑자기 프린터 인쇄가 안될때 확인사항"ㅡ윈도우 보안 업데이트.
예전부터 윈도우10을 사용하고 있는 분들은 오류를 동반한 KB4524244, KB4532693 KB5004945 패치가 설치되어 있을 가능성이 높기 때문에 해당 업데이트 제거 방법과 윈도우 자동 업데이트 끄기 방법까지
tge-20.tistory.com


댓글